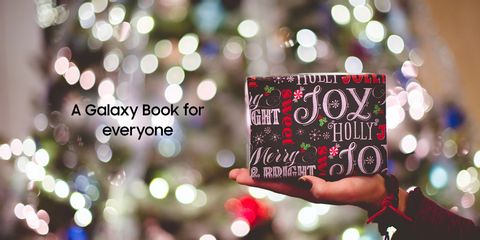Microsoft Word 具有使其不仅仅是文字处理器的功能。在添加和格式化图像时,您可以使用很多选项。Word 允许您裁剪它们、添加边框、删除背景等。但是你知道你可以叠加图片吗?
在本文中,我们将向您展示如何使用 Word 的内置工具叠加图片。
您不能只是将图像相互叠加,因为这会重新排列整个文档。为了更轻松地定位图像,您应该为每个图像设置这些选项。
右键单击图像并转到Wrap Text。除了In Line with Text之外的任何选项都允许您在 Word 文档中叠加图像。因此,请选择Square、Tight、Beyond Text或其他与您的文档样式相匹配的替代方案。
注意:您还可以从布局选项卡中选择新的换行文本选项。
在您能够将图片拖到另一张图片之前,还有一个步骤。按照以下步骤启用允许重叠选项:
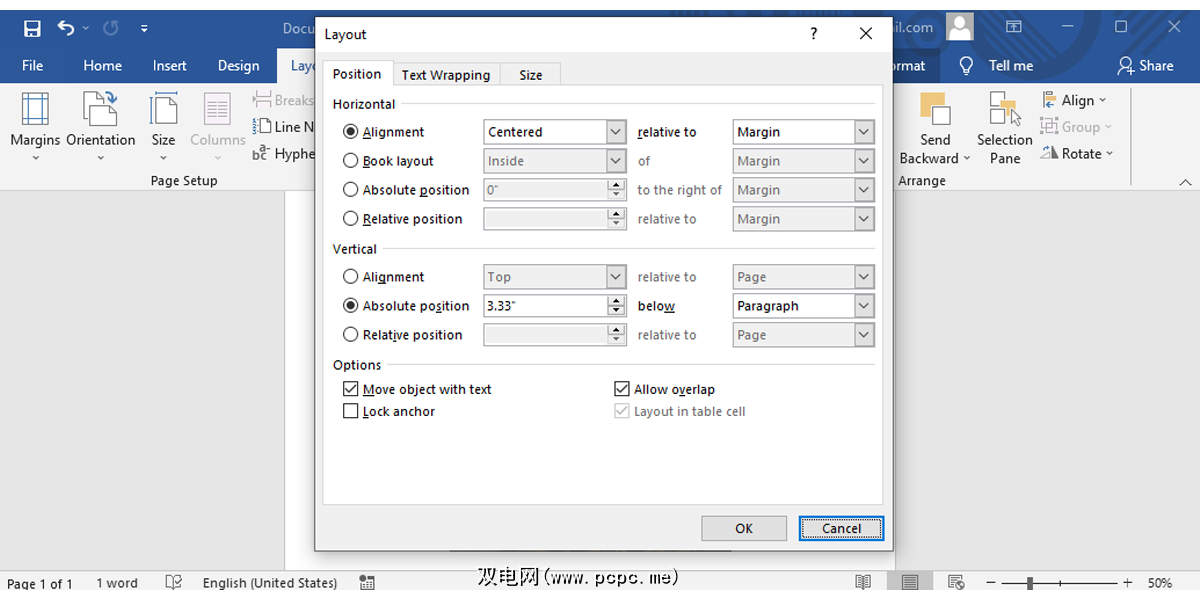
注意:如果允许重叠显示为灰色,则Wrap Text选项设置为In line with Text,您应该按上图所示进行更改。
如果你想重叠三张或更多张图片,得到想要的结果可能有点困难。您可以使用这些 Microsoft Word 工具使您的任务更轻松,而不是每次得到错误的图像顺序时都重新开始。
选择要排列的图像,然后转到“布局”选项卡。在那里,打开“前进”和“后退”菜单。例如,选择前移以将图像移到另一个之上。如果您想要的图像上的所有图像的顶部,选择置于顶层。
要在后面发送其中一张图像,请使用“向后发送”和“向后发送”工具。
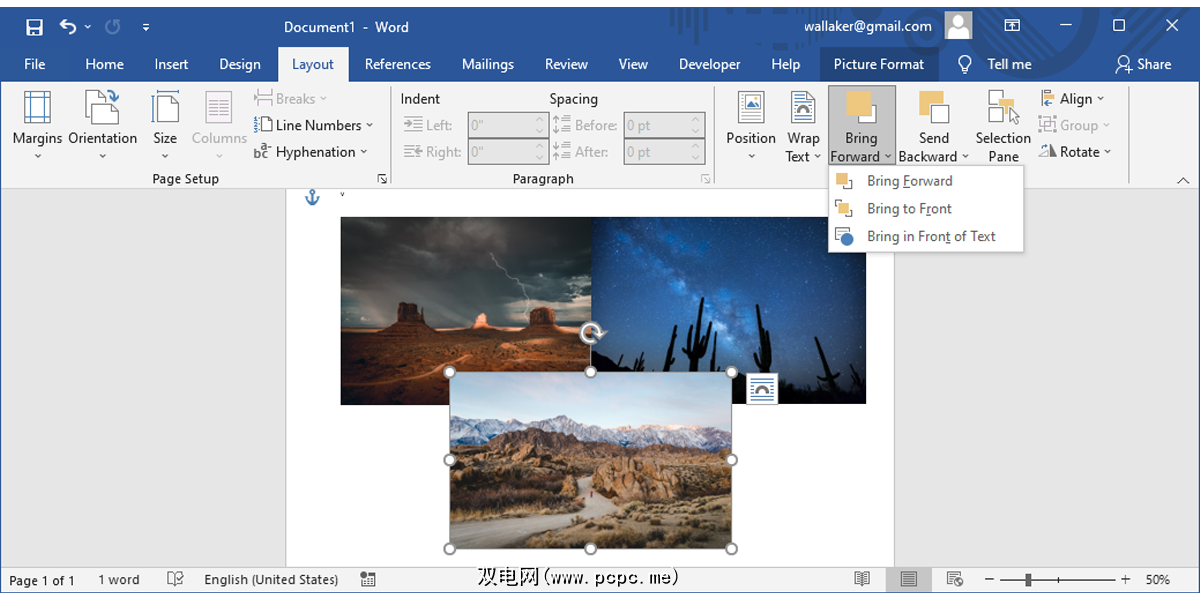
在 Microsoft Word 中叠加图像只是改进 Word 文档的众多方法之一。
您可以使用我们的快速指南将它们重叠,而不是让图像占用大量空间并破坏整体外观。

.jpg)



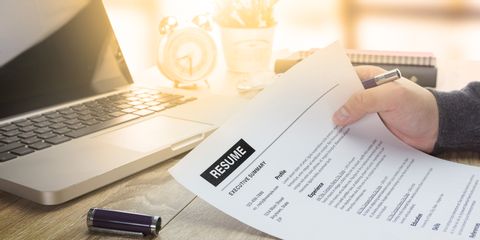
.jpg?q=50&fit=contain&w=480&h=300&dpr=1.5)