聚光灯和阿尔弗雷德不裁掉吗?
最近,Objective Development发布了LaunchBar版本6($ 29.00),其中包括重新设计的用户界面,内置操作,实时网络搜索以及使用多种脚本语言(例如AppleScript,JavaScript,Python等)创建和共享自定义扩展的功能。
LaunchBar可作为30天的试用版下载,
应用程序概述
对于LaunchBar的那些新手,在首次使用应用程序时会出现一个有用的入门窗口。开了默认情况下,使用便捷的Command + Space快捷键(或您分配的另一个快捷键)激活LaunchBar,该快捷键可在任何应用程序中使用。默认情况下,这与Mac OS X使用的快捷方式相同,尽管您可以在Mac OS X中更改此设置。
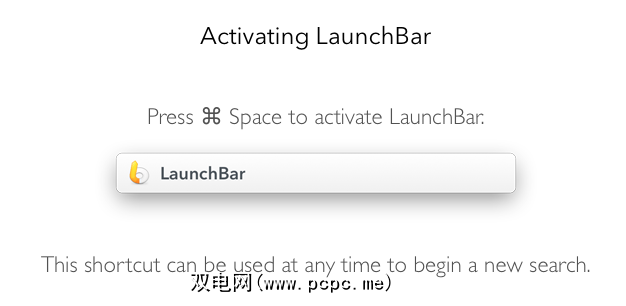
LaunchBar的用户界面是单个输入窗口,现在在版本6中会弹出该窗口。屏幕,而不是从菜单栏下拉菜单。在此处输入缩写或命令以提示LaunchBar执行特定操作。
例如,如果键入“ iTunes"或缩写“ itu",LaunchBar会为您提供控制选项
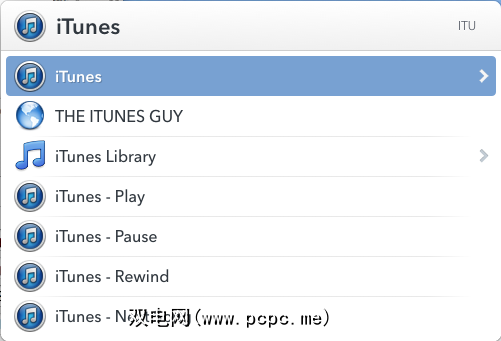
如果所选项目的右侧有一个箭头,则可以单击Tab键查看其他选项和操作。
如果如果允许,LaunchBar会为您的所有应用程序,联系人,Web浏览器标记,iTunes和iPhoto库,家庭目录和其他文件夹的内容编制索引,这使您可以在Mac上键入并访问更多文件和数据。
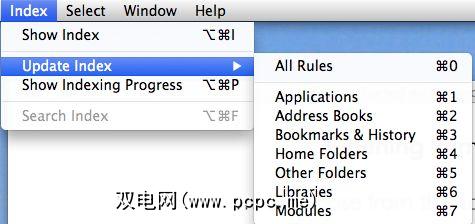
使用启动栏的次数越多,预测所搜索内容的效果就越好。当您开始输入搜索的前几个字母时,LaunchBar会立即提供快速的结果。如果您要查找的文件或应用程序没有出现在列表的顶部或附近,请向下滚动并找到它,然后按Return键。下次您执行相同的搜索时,该项目应在列表中出现。
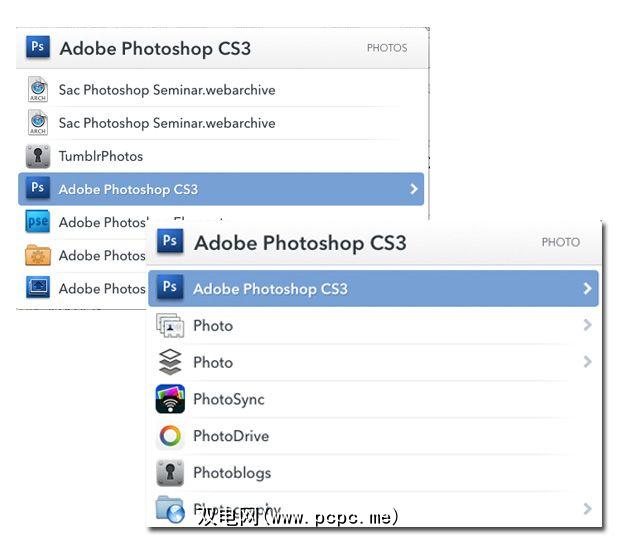
但是,我必须指出,在LaunchBar中键入缩写词和搜索词比在Alfred中进行更具挑战性。使用Alfred(如下所示),您的光标将出现在输入窗口中,这使您可以更正输入内容。
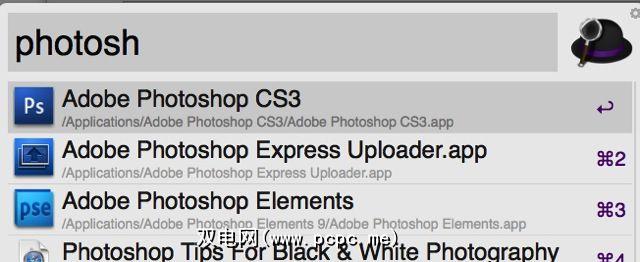
使用LaunchBar,您的文本输入将出现在其文本框的右侧,从而使其很难看到您输入的内容。在首选项中,您可以将延迟时间最多更改为三秒钟,以重新输入内容。 Alfred不受此限制。
其他功能
尽管LaunchBar可以很好地用作应用程序和文件启动器,但它具有大量其他功能,在本文档的全文中有详细介绍。在线手册(应该更容易找到)。以下是调用“启动栏"窗口后可以执行的一些常见操作示例:
Google网络搜索:输入“ G"或“ GOOG",按空格键,然后输入您的搜索字符串;
数学计算:要么开始键入一个计算,然后按Return键即可。输入缩写,CALC或“ =",然后按空格键,然后输入计算值;或使用LaunchBar偏好设置中分配的热键立即启用计算器功能。
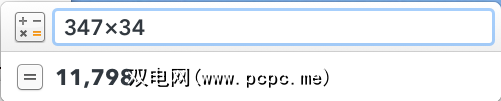
创建日历事件:键入CAL并选择一个日历。点击空格键,然后输入新事件或提醒的日期和时间。

移动文件:选择文件,召唤启动栏,然后按Tab键。在此处,输入您要将所选文件移动到的文件夹的名称,或键入您要在其中打开应用程序的文件夹。
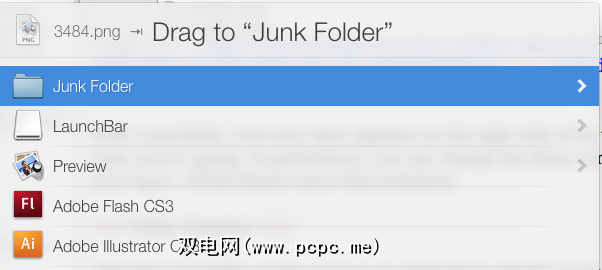
LaunchBar也可用于在应用程序之间进行切换,运行AppleScript,
LaunchBar还包括许多键盘快捷键设置,执行各种操作以及将UI更改为六个不同主题之一。

值得尝试
如果您从未使用过LaunchBar或类似的应用程序,那么绝对值得尝试。如果您想使用键盘而不是鼠标或触控板在Mac上执行操作,则该功能特别有用。
如果您喜欢LaunchBar的速度,并且希望减少执行手动冗余任务的数量您的Mac,请查看自动化程序Keyboard Maestro。
如果您当前是LaunchBar的用户,请告诉我们您对最新版本的看法以及您特别喜欢的哪些新功能。









