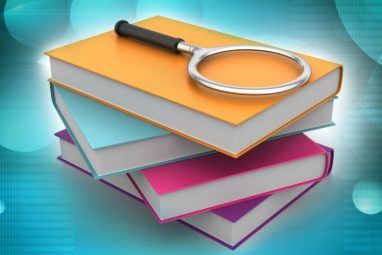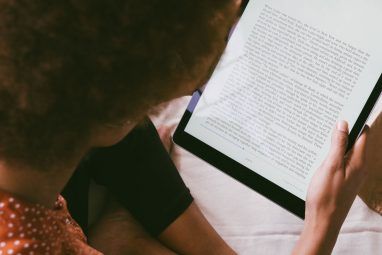Kodi是组织和查看视频和音频文件的好方法。但是,当您利用Kodi的灵活性并使其适应特定需求时,Kodi会变得更好。
您可以使用许多Firefox扩展来增强Kodi体验。在本文中,我们将向您展示一些我们最喜欢的Kodi用户Firefox扩展。
这些必备的Firefox扩展允许您将文件从浏览器发送到Kodi,作为内置的远程控件。 , 和更多。所有这些对于Kodi用户而言都是无价的。
1。播放到Kodi
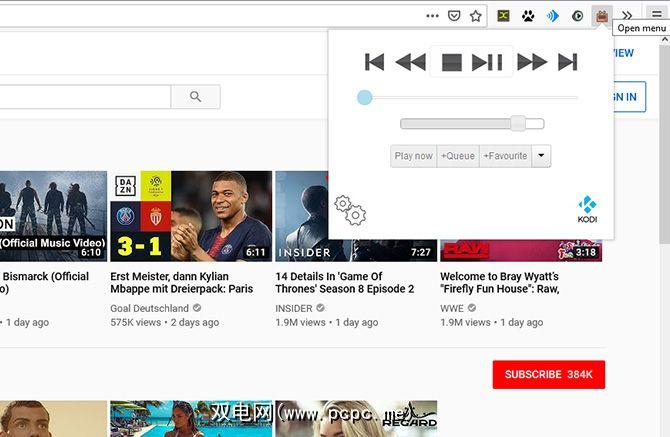
想象一下您正在浏览YouTube或其他视频网站,发现想要观看的视频。但是,您不想在浏览器中观看视频,而是希望将其发送到Kodi。
Play to Kodi扩展程序允许您执行此操作。此扩展程序会在上下文菜单中添加一个选项,当您右键单击浏览器中的视频链接时,该菜单会出现。您可以选择立即播放,添加到队列或继续播放。如果视频有缩略图,您甚至可以根据需要在Kodi中显示图像。
此功能可用于YouTube,CollegeHumor,eBaumsWorld,LiveLeak,Twitch.tv,Khan Academy等网站,Lynda.com,Hulu和SoundCloud。
要设置“播放到Kodi"扩展名,请单击电视图标。然后点击弹出窗口左下方的齿轮图标。在 Kodi主机部分中输入URL,端口,用户名和密码之类的详细信息,然后点击保存。
2。 Kassi Control
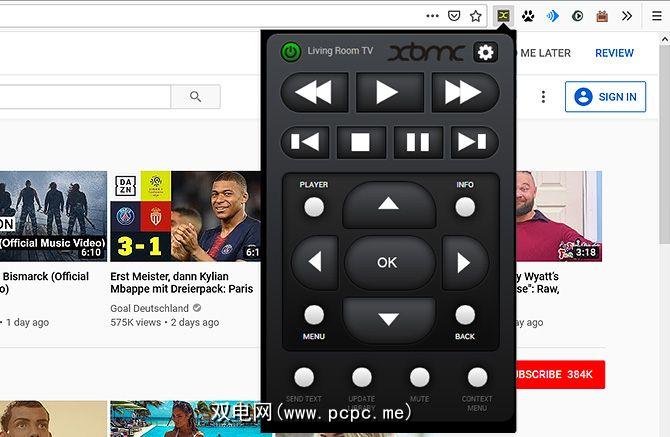
您可能要执行的另一项任务是从浏览器控制Kodi系统。与上面的“播放到Kodi"扩展程序结合使用时非常方便,因为一旦将视频从浏览器发送到Kodi,您就可以暂停,更改音量或启用字幕。
Kassi Control为您提供浏览器中功能齐全的Kodi遥控器。只需单击图标,您就可以执行诸如暂停和播放当前媒体,使用四向按钮浏览,向Kodi发送文本或打开上下文菜单之类的任务。
要设置Kassi Control,请单击在绿色的X图标上。这将弹出一个设置面板。在这里,您可以输入显示名称(可以在其中命名Kodi系统), IP地址(用于Kodi系统)和 TCP端口 。请记住,您的TCP端口与HTTP端口不同。 TCP端口默认为 9090 。
输入设置并点击 Connect 以开始使用遥控器。
这是只是对Kodi使用遥控器的一种方式。要查看实现此目的的更多方法,请查看从沙发上控制Kodi的最佳方法。
3。 Kassi Share
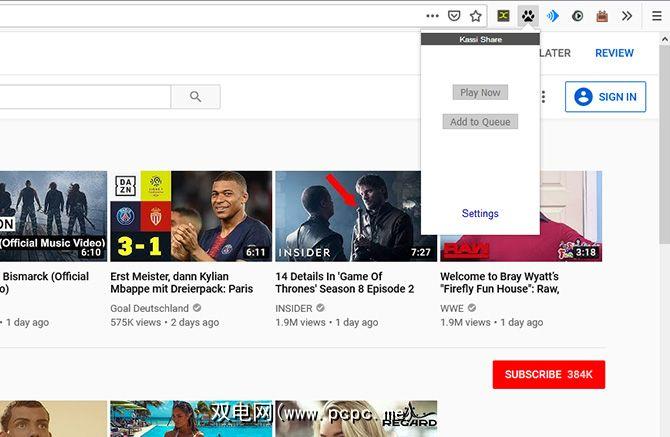
Kassi Share的工作方式与Play to Kodi类似,可让您将视频从浏览器发送到Kodi。有时,您会找到Play to Kodi不支持但Kassi Share支持的文件类型,因此安装这两个扩展名很有用。
Kassi Share支持Facebook,Twitch.tv,Vimeo等网站和YouTube。右键单击视频链接时,您可以选择播放或添加到队列。
要设置Kassi Share,点击爪印图标,然后选择设置。这会打开一个新标签,您可以在其中添加信息,例如用于Kodi安装的显示名称,主机或IP地址, HTTP端口 (默认情况下应为8080)以及您的用户名和密码。
4。 Cast Kodi
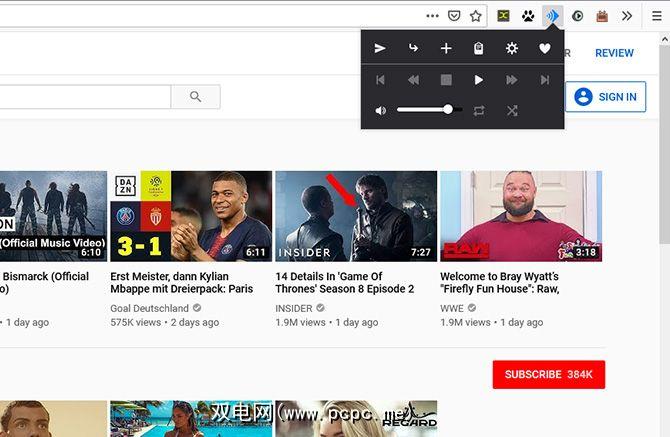
如果您喜欢Play到Kodi和Kassi Share的声音,但想要一个既适用于音乐又适用于视频的扩展程序,则应尝试使用Cast Kodi。这对于将视频或音频文件的直接链接发送到Kodi,以及支持YouTube,Twitch,Vimeo,Instagram,Facebook,Flickr和SoundCloud等其他站点很有用。
Cast Kodi的另一个不错的功能是它会自动从您正在浏览的页面中检测视频或音频内容。浏览时,您只需点击蓝色的声波图标。这将打开一个面板,您可以从中将当前页面的内容添加到Kodi队列中或立即播放。您还可以粘贴链接,并将扩展程序用作具有播放/暂停,前进/后退和音量选项的基本遥控器。
To configure Cast Kodi, hit the Cogs icon and the extensions page will open. Here you can add your Port, Username, Password, and IP address as well as changing some additional settings.
5。 TraktToKodi
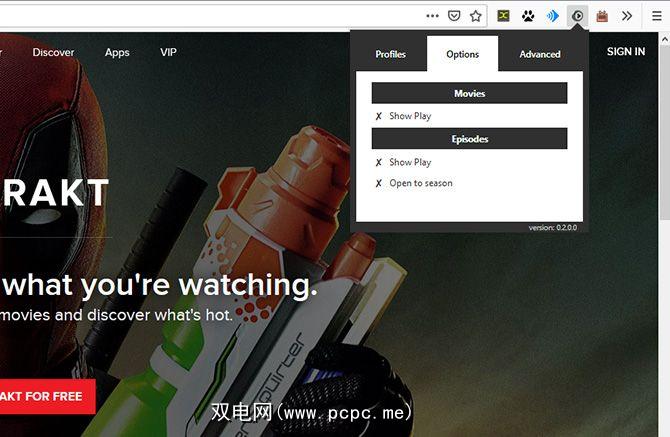
最后,Trakt用户将希望签出TraktToKodi。 Trakt可让您跟踪观看的电影和电视节目,并创建您所观看内容的日志。
浏览Trakt网站时,可以使用TraktToKodi扩展程序在Kodi中播放项目只要您安装了兼容的加载项。
要使用该扩展程序,请点击播放按钮图标。这将打开一个 Kodi连接面板,您可以在其中输入 IP /主机,端口和附加ID 您要使用的附件。然后,您可以在浏览Trakt网站时使用该扩展程序观看内容。
如何将Firefox扩展程序连接到Kodi
要在Kodi中使用这些Firefox扩展程序,您需要更改一些设置。
打开Kodi并转到设置。然后转到服务。在 Control 标签下查看。现在,确保将允许通过HTTP进行远程控制的复选框设置为打开。默认情况下,端口应设置为 8080 ,您可以将其保留不变。
设置用户名是个好主意。 和密码,以确保最佳安全性。
现在向下滚动并确保允许从该系统上的应用程序进行远程控制的复选框和允许从其他系统上的应用程序进行远程控制都设置为打开。
这将允许您使用Firefox扩展程序远程控制Kodi。如果您遇到问题或想了解更多详细信息,请阅读我们的文章,详细介绍如何设置Kodi遥控器。
充分利用Kodi Firefox扩展
Firefox扩展意味着您可以远程控制Kodi,使用Kodi在浏览器中播放视频或将视频添加到队列中。当您想在台式机或笔记本电脑上浏览视频但仍想在Kodi设备上观看视频时,它们非常方便。
这些功能非常适合观看来自YouTube,Vimeo或Trakt等频道的视频。电视。但是,要获取更多内容,请按以下步骤在Kodi上观看电影。
标签: 浏览器扩展程序 Kodi 媒体流 Mozilla Firefox