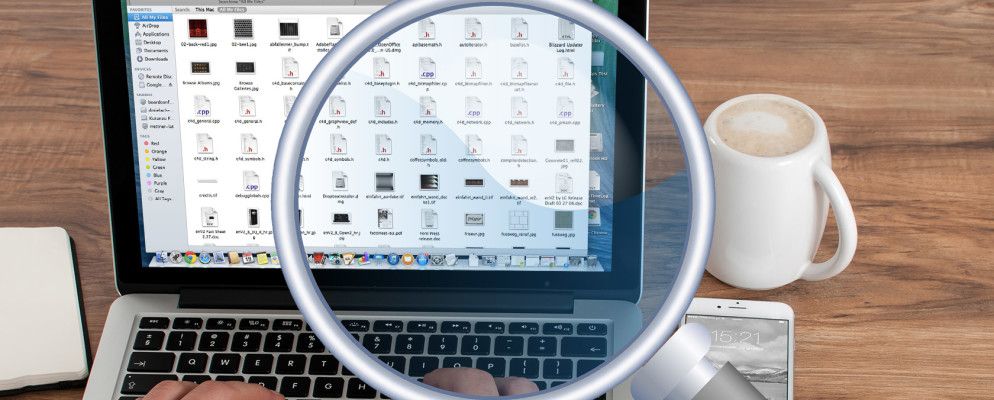我们到过那里:您完成了对文档的处理,将其保存,关闭窗口,然后…将其保存在哪个文件夹中?
可能去了哪里?
也许您下载了一个文件,然后消失了,或者您可能需要一个月前使用的文件,却不知道该保存在哪里。无论丢失了哪个文件,都有很多方法可以找到它。
Spotlight搜索
如果要快速查找文件,Spotlight是要走的路。按下 cmd +空格以调出Spotlight搜索栏,输入您要查找的内容,然后您会看到计算机和网络上的结果列表,按类型细分。使用箭头键或鼠标选择一个结果,您将拥有文件。
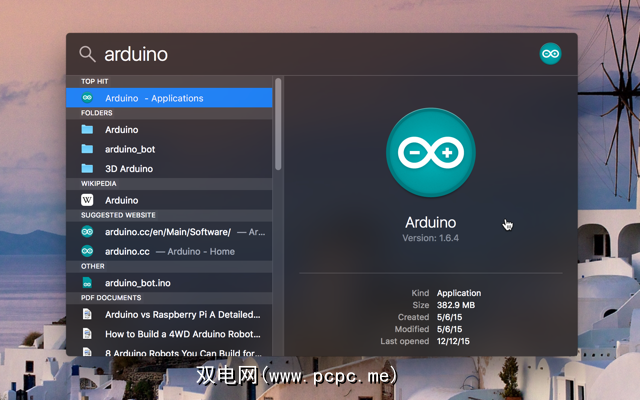
您还可以一直向下滚动到结果列表的底部,然后选择显示全部显示在Finder中……,以便在Finder窗口中查看结果,这为您提供了更多的使用空间。
Spotlight可以处理布尔运算符和其他搜索属性,例如文件类型和修改后的或创建日期,尽管您必须了解正确的语法。我们在OS X的Top Spotlight技巧中介绍了很多有用的信息。
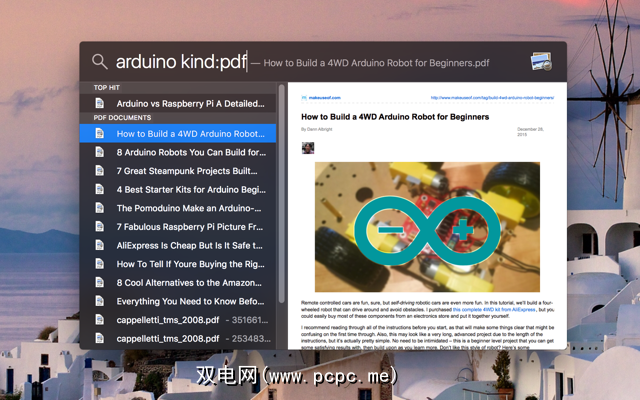
Spotlight的最大优点之一是它也可以在某些应用程序中进行搜索。例如,当我在此处搜索“马拉松"时,结果列表顶部会显示Evernote的一些便笺:
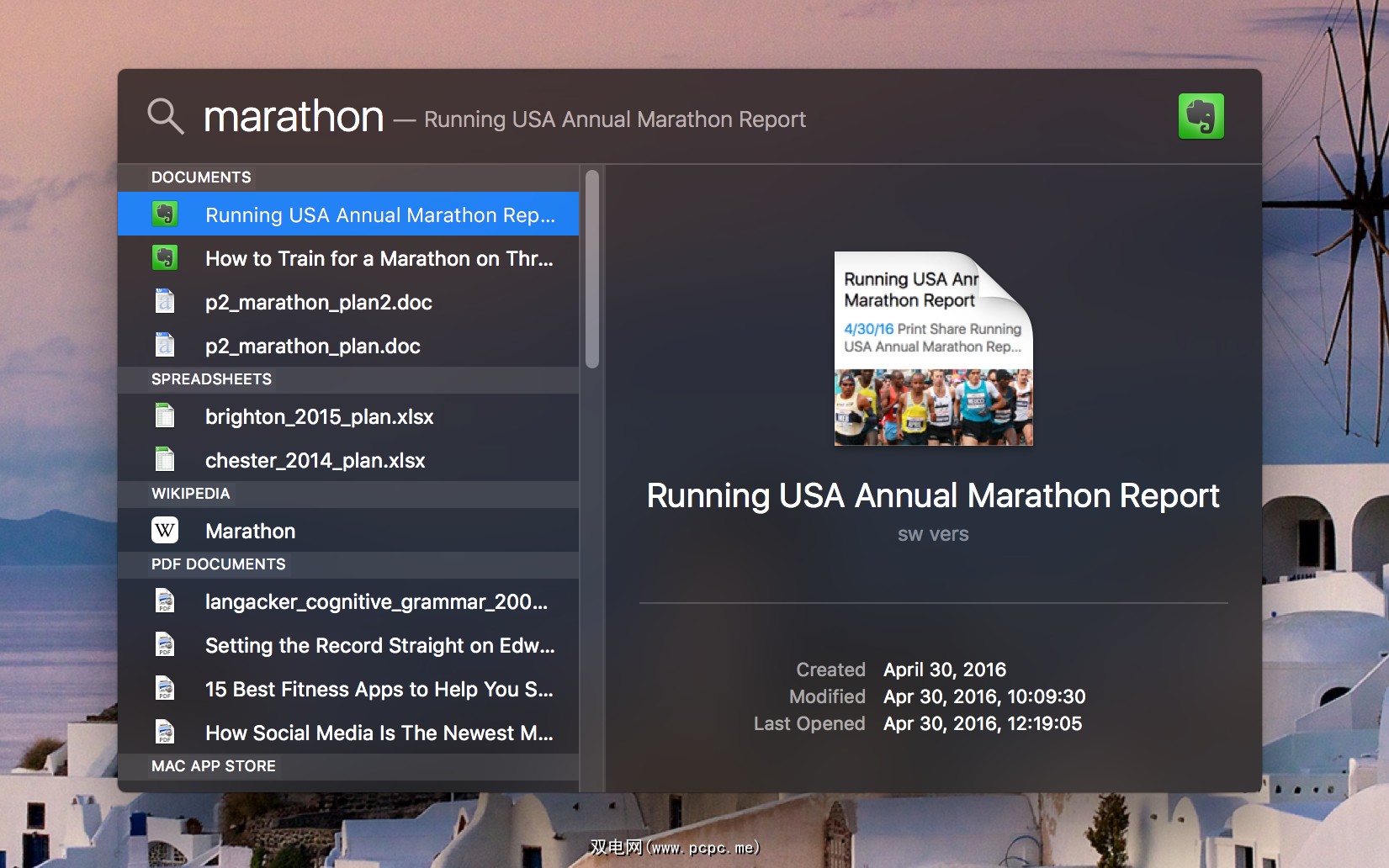
这既适用于电子邮件,也适用于使用Messages应用发送的所有内容,这非常有用,如果您想记住与某人的对话。
Finder搜索
对于Mac来说,最简单,也是最熟悉的搜索方法是发现者。只需打开它,在右上角的搜索栏中键入您要查找的内容,然后按Enter。
您将看到显示的结果列表,并希望您的文件是列出的第一个(尽管众所周知,它几乎肯定不会,因为那太容易了)。 Finder搜索文件名以及这些文件的内容以创建搜索结果。例如,在此搜索中,我正在寻找单词“ collection",但前11个结果的标题中没有“ collection",但是在文本中是
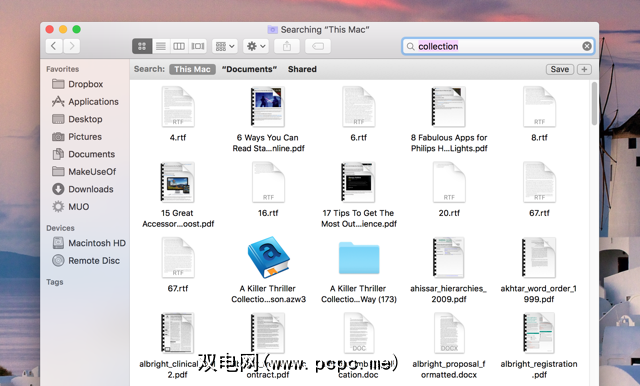
如果要专门搜索文件名,则需要在搜索栏下方显示名称匹配:。如果您已经运行过搜索,只需在搜索词的末尾添加一个空格,它就会显示出来。
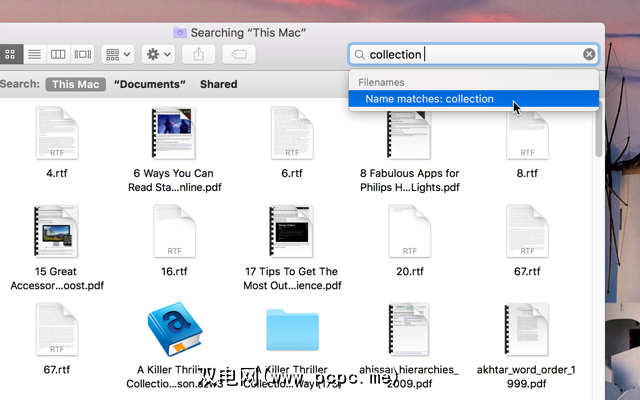
按文件类型,上次打开日期,上次修改日期,创建日期或其他各种内容(从音频频道的数量到提供者的州或省),请点击保存旁边的 + 按钮,然后使用下拉菜单来缩小搜索范围。
如果只想搜索您所在的文件夹,只需选择“ [文件夹名称]",其中显示搜索:(在上面的图片中,它表示为“文档"。
智能文件夹
查找器还具有另一个非常有用的功能,可用于查找丢失的东西,称为智能文件夹,它基本上是保存的搜索,可以非常具体。例如,您可以创建一个智能文件夹,其中包含过去三天内打开的所有内容,例如:
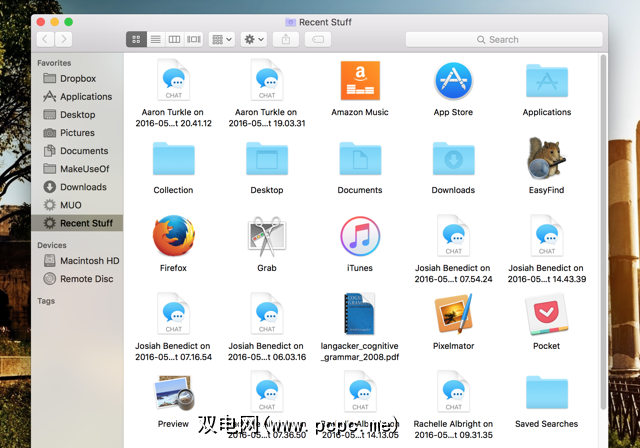
您可以创建一个包含计算机上所有音频文件的文件夹,或者创建一个存储过去四天内修改过的PDF。您可以根据需要进行具体设置:如果始终访问标题中包含“技术"一词,在过去一个月内创建并在过去一天内打开的文档对您很有用,则可以执行以下操作:
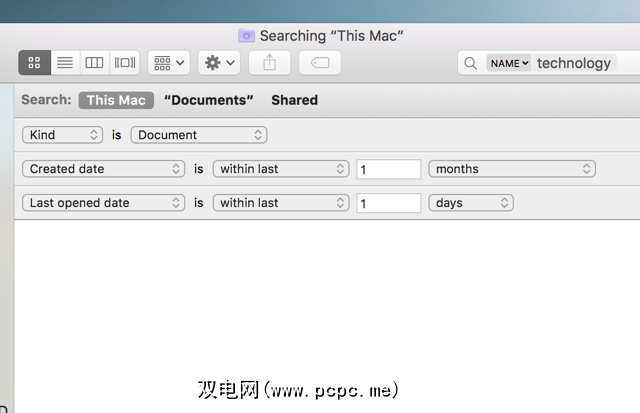
要开始使用,请转到文件>新建智能文件夹。您将看到一个Finder窗口,您可以在其中输入搜索条件(如果要添加其他条件,请确保点击 + 按钮)。设置所有条件,然后单击保存。系统会询问您是否要在边栏中保留此文件夹的快捷方式,这可能是个好主意,因为如果您不这样做,则需要转到库>已保存的搜索 >进行查找。
运行搜索后,您还可以通过单击保存按钮将在Finder中运行的所有搜索保存为智能文件夹。设置好之后,该文件夹的内容将自动更新,以适应创建时设置的条件。
使用第三方搜索应用程序
-在OS X上的搜索确实非常好,它几乎可以帮助您每次查找所需内容。但是,如果您需要更多功能,则可以使用第三方应用程序查找文件。在我自己的计算机上,我使用App Store上提供的免费应用程序EasyFind。
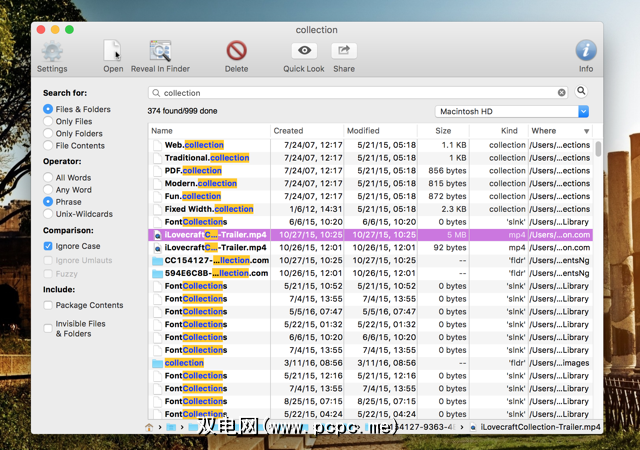
使用EasyFind的最大好处是它可以搜索隐藏文件和包内容,而Finder则不会,而且不需要建立我的计算机上的文件索引就非常快。它还支持扩展的布尔运算符,如果您要查找真正特定的东西,这是很好的选择。
我们之前在PCPC.me上讨论过Alfred几次,此外还介绍了所有其他出色的功能。
Terminal
自Spotlight发布以来,Terminal并不是搜索计算机的必备工具,但是如果您愿意的话,除了Terminal以外的其他内容,您可能还想知道从中进行搜索的命令。也许最好的命令是 mdfind ,它会在元数据和内容中搜索您的搜索词(基本上是Spotlight搜索的终端命令)。
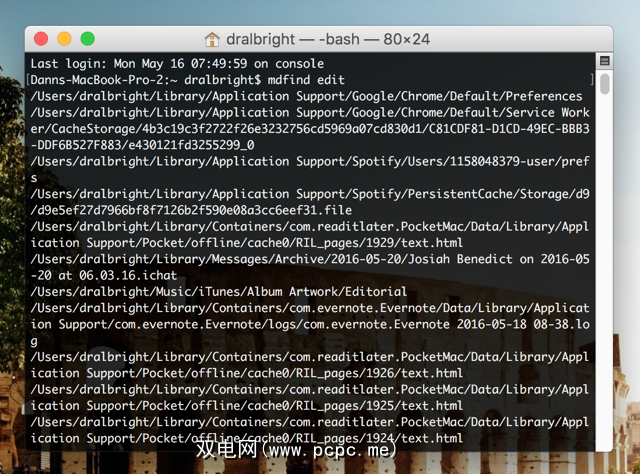
您也可以使用有用的标签,例如 -live (可为您提供有关搜索匹配项的实时更新)和 -onlyin (可用于指定目录)。如果要查看可用于启动mdfind的所有其他命令,请查看手册页。
大多数人可能永远都不需要使用Terminal,但是如果您已经在使用
转到并查找
在Mac上丢失文件很容易,但是如果您有这些策略,您也可以轻松找到它们。无论您使用内置的快速工具(例如Spotlight),第三方应用程序(例如EasyFind)还是自动化解决方案(例如智能文件夹),您都将花费更少的时间进行搜索,而将更多的时间花在操作上。
如何做在Mac上找到丢失的文件? 在下面的评论中分享您的最佳建议!
标签: OS X El Capitan OS X Finder Spotlight