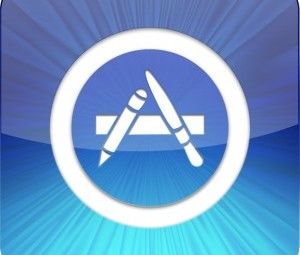我们大多数人会不时使用外部硬盘驱动器和USB闪存驱动器。您可以使用iCloud或购买更大的MacBook来减少对外部驱动器的依赖,但这仍然是必不可少的事情。
当外部硬盘驱动器未显示时,这可能是令人沮丧的体验(或行为不当)。幸运的是,您可以尝试一堆修复程序,这些修复程序可以隔离并希望很快解决问题。
在某些情况下,您可能会发现无法恢复驱动器。这就是为什么3-2-1-备份规则如此重要的原因。
如果您在预订Macbook Air时遇到更严重的问题,请查看此分步指南,了解哪些内容如果您的Mac无法启动,请执行此操作。
如果Windows无法识别您的硬盘驱动器,请参阅该平台上的文章。
开始之前:只读卷和NTFS
如果正在显示外部硬盘驱动器,但您无法对其进行写入,则可能是使用计算机无法写入的Mac文件系统。许多Windows外部驱动器默认情况下都格式化为NTFS,而macOS不包含NTFS驱动程序。为了写入驱动器,您需要安装支持该文件系统的驱动程序。
使用开源解决方案可以免费操作只读问题,从而解决问题,或启用macOS实验性NTFS支持。另外,付费选项如Paragon NTFS(每台Mac 20美元)或TuxeraNTFS(所有家用计算机31美元)将迅速恢复对NTFS卷的访问。
我们还研究了如何解锁Mac外部驱动器,
1。连接驱动器并检查/ Volumes /
所有已连接和已安装的卷将显示在您的 / Volumes / 文件夹中。启动 Finder ,然后在菜单栏中单击转到>转到文件夹。然后键入 / Volumes / ,然后按 Enter 。您将被带到一个显示所有已安装驱动器和磁盘映像的文件夹。

如果在此处找到驱动器,请尝试访问它。如果您习惯于看到(或希望看到)驱动器出现在桌面上,请启动 Finder ,然后在菜单栏中转到 Finder>首选项>常规。选中相应的框,以确定哪些驱动器出现在桌面上。
2。检查磁盘实用程序
启动应用程序>实用程序>磁盘实用程序(或只是在Spotlight中搜索它)。该系统实用程序列出了所有已连接的驱动器,下面列出了已安装或未安装的分区。如果您的驱动器出现了,但未安装该分区(显示为灰色),请尝试右键单击该分区,然后选择 Mount (安装)。
如果仍然无法访问驱动器,您可能想要尝试选择驱动器或受影响的分区,然后单击急救。 Disk Utility会检查该卷是否有问题,如果检测到该卷,则会为您提供修复磁盘的选项。如果该驱动器不能被macOS写入或支持,则急救将无法执行任何操作。

如果驱动器出现在“磁盘工具"中,但是您无法挂载任何分区,则仍然可以从该驱动器恢复数据。 Mac有很多不错的数据恢复工具,其中TestDisk和PhotoRec是最好的两个。
如果您不关心数据,只是想回去使用驱动器,请随时使用磁盘工具中的擦除工具来创建新分区。
3。重建启动服务数据库
一些用户报告说,通过重建macOS启动服务数据库,可以成功显示以前缺少的驱动器。 Apple将其描述为“一种使正在运行的应用程序能够以类似于Finder或Dock的方式打开其他应用程序或其文档文件的API。"
您可以通过下载和安装免费维护来重建数据库。应用OnyX。启动它并输入管理员密码,以便OnyX可以进行更改。该应用可能会要求验证您办公桌的结构;点击继续,然后等待。该过程完成后,OnyX将显示为无响应。
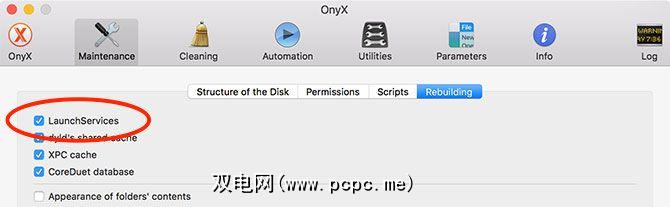
OnyX恢复运行后,请单击维护标签,然后单击重建。确保已选中 LaunchServices (您可以取消选中其余选项),然后单击窗口底部的运行任务。在这种情况下,Finder可能会变得无响应。
该过程完成后,请重新启动Mac。重启后,请尝试重新连接丢失的驱动器。
4。循环USB端口和电缆
端口和电缆是物理连接,容易磨损,可能导致完全故障。如果您的外部硬盘未显示,请尝试使用另一个USB端口,看看是否有区别。如果驱动器出现,则表明该特定的USB端口存在问题(您可以在下面的第七部分中解决此问题)。

如果不起作用,请引起注意到电缆。如果您很长时间没有使用驱动器,请检查电缆类型是否正确。某些较旧的驱动器需要带有独立电源连接器的USB导线。即使是较旧的驱动器也需要专用的直流电源适配器,因此请确保您没有遗漏其中的一个。
您可以尝试将电缆换成另一个,以查看是否有所作为。如果要对USB闪存驱动器进行故障排除,请检查连接器是否有损坏的迹象。
5。尝试另一台计算机
您可以通过尝试将驱动器连接到另一台计算机来确认驱动器是否有故障。理想情况下,您想尝试另一台Mac,但是Windows PC也值得一试。如果您可以同时访问这两个驱动器,但驱动器拒绝在任何Apple硬件上显示,则值得考虑其根本不兼容的可能性。
尽管现代硬件很少遇到此问题,但某些USB设备需要安装驱动程序,然后才能在某些操作系统上运行。对于许多使用某种软件加密来防止不必要访问的“安全" USB驱动器而言,尤其如此。
一种潜在的解决方案是在线搜索您的特定品牌和型号。制造商可能已将Mac驱动程序作为单独下载提供。
6。更新macOS
这是基本建议,但有时在未显示外部硬盘驱动器时会有所帮助。如果您有要应用的出色更新,请尝试应用它们,然后重试。特别是,某些固件更新专门涉及通过USB连接的外围设备和设备。启动 Mac App Store 应用并转到更新标签。
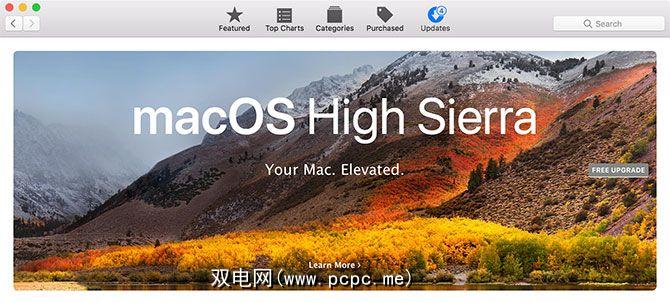
在安装前使用Time Machine备份Mac一直是一个好主意。主要更新或将macOS升级到下一个主要版本。
7。重置SMC和PRAM
如果迹象表明Mac是问题的根源(或者您完全没有想法),则可能要尝试重置系统管理控制器(SMC)和随机参数访问内存(PRAM)。
— Heartwood Institute(@ Heartwood9),2018年4月27日
对于与USB设备有关的问题,重置SMC将提供修复的最佳机会。如果那没有帮助,您可能仍要尝试重设PRAM,因为它实际上并不会导致您的计算机出现任何长期问题。
说明因您的特定Mac而异,请查看我们的指南重置SMC和PRAM以获取与您的计算机相关的详细信息。
8。运行Mac诊断程序以检测硬件问题
确信是Mac的罪魁祸首,并且想了解更多吗?您可以在家中运行Apple的消费者友好型硬件测试,但可能不会告诉您太多信息。如果您真的想深入研究问题,则需要为您的机器找到Apple Service Diagnostic并进行广泛的测试。
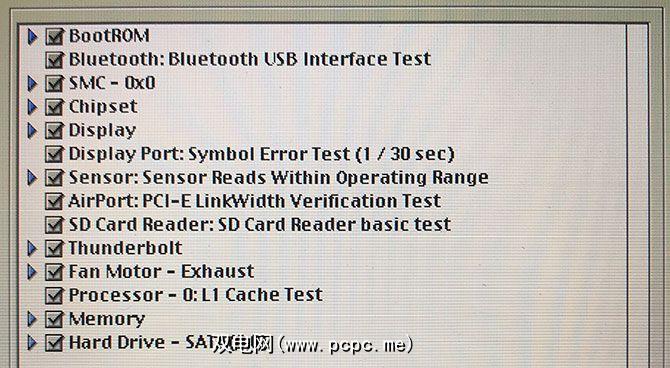
Apple Service Diagnostic是技术人员使用的一组诊断工具,发现缺点。接触相关的磁盘映像应该不太困难,之后您可以创建可引导的Apple Service Diagnostic驱动器以进行测试。
这不会修复您的计算机,但可以确认或否认您的怀疑。如果您对特定的USB端口有疑问,则可能需要投资购买集线器以充分利用剩余的连接能力。也许还应该开始考虑升级到另一台计算机,因为这可能表明存在更大的问题。
记住安全弹出驱动器
并非所有人都能安全弹出其驱动器,特别是主要用于数据传输的小型USB闪存驱动器。但是,存储大量宝贵数据的更大的外部硬盘驱动器更值得您耐心等待。您可以通过以下几种方式弹出驱动器:
通过花一些时间确保没有任何内容写入卷并安全弹出,您将减少需要查阅文章的几率。像这样为了减少对外部驱动器的依赖,请查看所有向MacBook添加存储的方法。