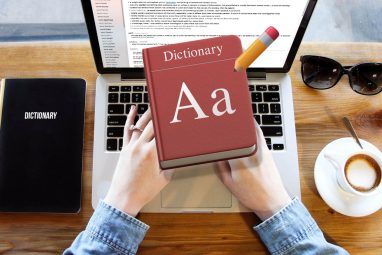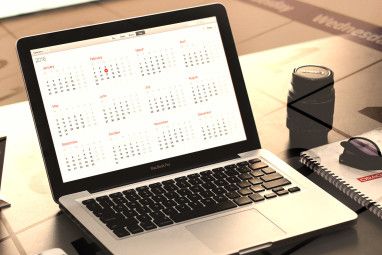在Mac上将Preview称为“隐藏的宝石"有点轻描淡写。像许多苹果的股票应用程序一样,当您首次使用它查看图像或PDF时似乎没有什么特别之处。
请多加注意,浏览菜单,公开标记工具栏,您会发现预览版是披着羊皮的狼。这是一款不起眼的应用程序,可以完成六个独立的实用程序。是时候该熟悉这个沉默的忍者了。
1。打开文档,PDF,图像,Photoshop,RAW和更多
Preview for Mac是一款多功能的应用程序,可用于查看各种不同的内容。预览可以打开供查看的文件格式如此之多。
有一个您只想查看的PowerPoint文件吗?不要下载Office。只需右键单击,然后在“预览"中将其打开。它将在这个漂亮的,易于滚动的界面中打开。 Word文档也是如此。您甚至可以在Preview中查看Photoshop和Illustrator文件。
当然,Preview可以处理各种图像文件。在PNG,JPEG,BMP,RAW和GIF之间,您会得到很好的覆盖。
2。快速转换文件
不仅可以预览上述格式的文件,还可以帮助您将文件转换为其他格式。因此,您可以执行以下操作,例如在Preview中打开Illustrator文件并将其导出为PNG,而不需要Illustrator应用。
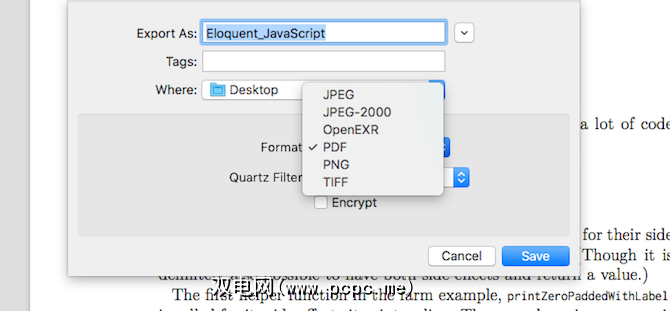
您最终可能最常使用的预览是文件与PDF相互转换。打开有问题的文件,从文件菜单中选择导出,选择格式并点击保存。
3。从剪贴板创建新图像
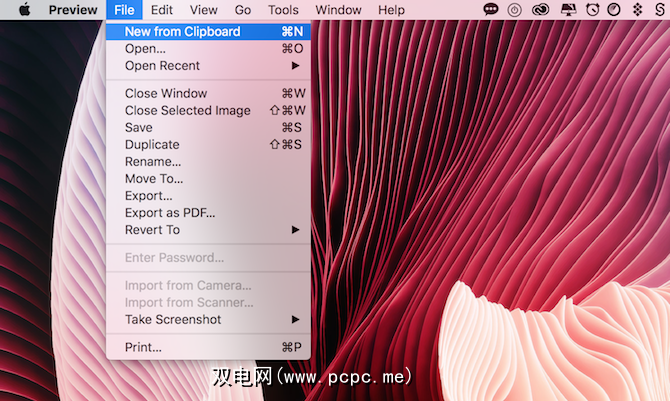
如果您正在预览或其他应用程序中查看图像,并且想要将应用程序的一部分导出到新图像中(不裁剪该图像),则预览为在这里帮助。选择图像的一部分并复制。
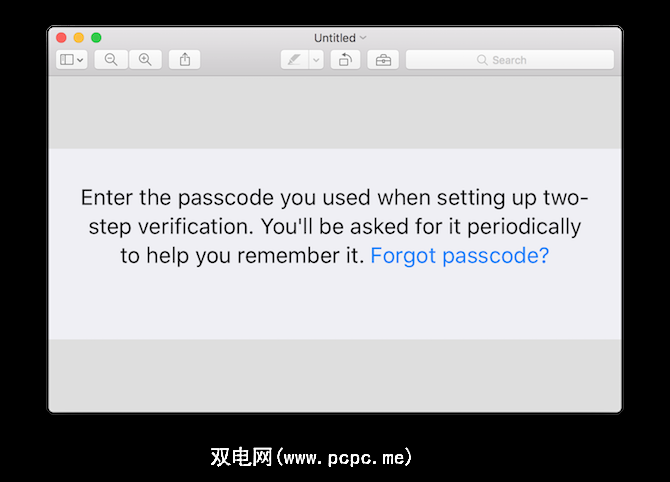
然后在预览中,使用键盘快捷键 Cmd + N 从剪贴板创建新图像。这将创建一个仅包含您粘贴的图像部分的新无标题文件。
4。获取图像的元数据
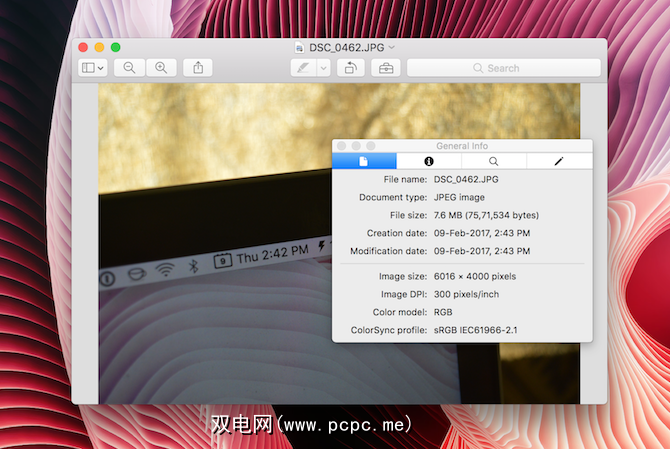
Preview的内置检查器工具将为您提供所选图像的元数据信息。您将快速了解图像的分辨率,格式,大小,颜色模型等。转到工具>显示检查器,或使用键盘快捷键 Cmd + I 进行显示。
5。签署文件
令人费解的是还有多少文件仍需要“真实"签名。无需打印文档,而是先对其进行签名,然后再次对其进行扫描,而只需使用Preview即可登录。Preview具有一项很酷的功能,您可以使用触控板创建“真实"签名,然后Preview可以将其保存并插入到您想要的位置。
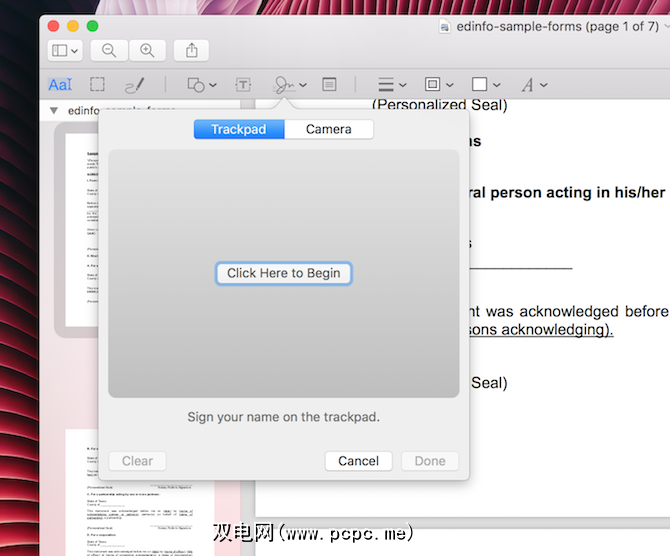
单击“标记"图标(看起来像一个公文包),然后单击签名图标。您可以选择使用触控板或使用相机扫描签名来创建签名(我建议您使用“相机"选项,这样更准确)。保存后,您就可以重复使用它。
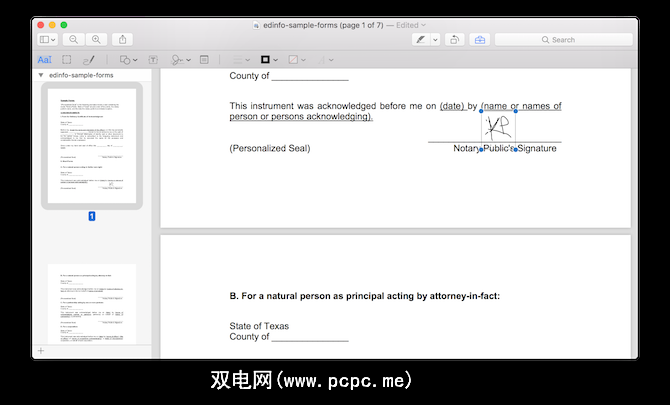
选择签名后,它将被拖放到文档中。您可以移动它并调整其大小。最后,将其导出为PDF,而不是将其保存以使签名版本成为其他PDF文件。
6。基本图像编辑
预览是我在基本图像处理方面唯一需要的图像编辑应用程序。在“标记"部分,您将找到用于裁剪和调整图像大小的选项。
7。调整颜色或自动增强图像
我非常喜欢使用“照片"应用的图像编辑工具。但是通常,将照片放入“照片"应用程序是很麻烦的。预览的“调整颜色"功能基本没有问题。
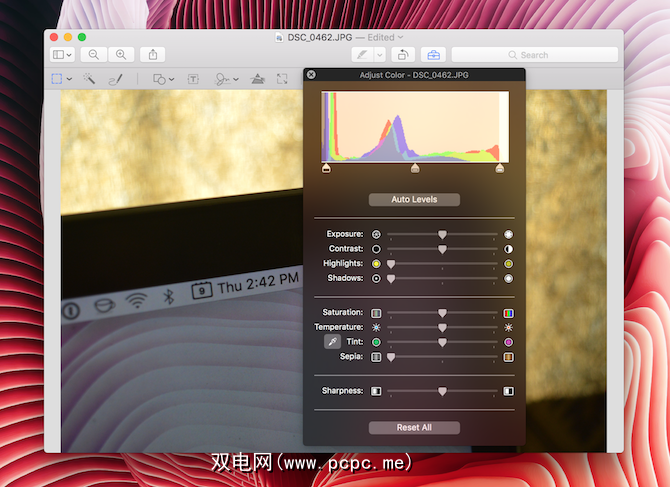
单击“标记"图标,然后单击调整颜色图标。现在,您可以选择调整曝光度,对比度,饱和度等。您还可以直接调整所有级别。
我最喜欢的选项是单击“ 自动级别" ,它可以自己完成所有工作。该功能类似于“照片"应用的“自动增强"功能。
8。从PDF和GIF导出单个页面
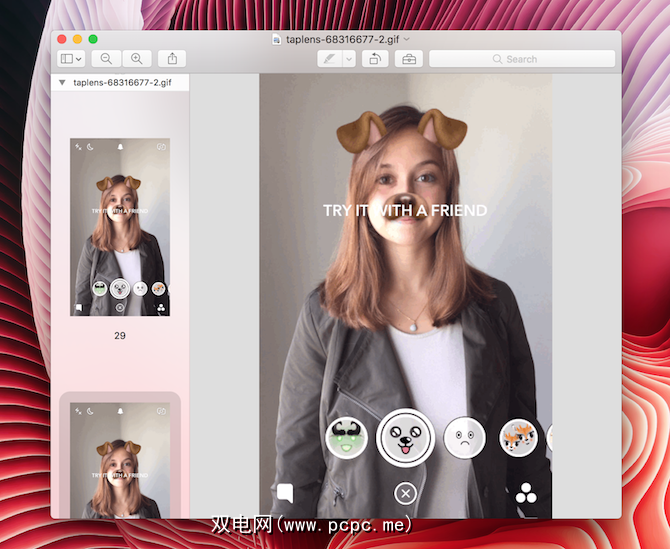
至少对于我来说,预览的怪异用例之一必须是其GIF提取功能。我的意思是,它甚至都不是功能。与PDF一样,GIF分别作为所有图像的列表打开。就像PDF一样,您可以从左侧栏中选择一个页面,从文件菜单中选择导出,然后将一个帧导出为PNG或JPEG文件。
对我来说,这非常有用,因为我可以从别人为应用程序界面制作的GIF中提取重要帧。
8。添加和合并PDF
PDF编辑器通常令人困惑。这让我觉得预览由纯魔术制成。
要删除页面吗?从侧边栏中选择页面的缩略图预览,然后按Delete键,然后缩略图消失。要更好地查看所有页面,请单击查看>联系表。
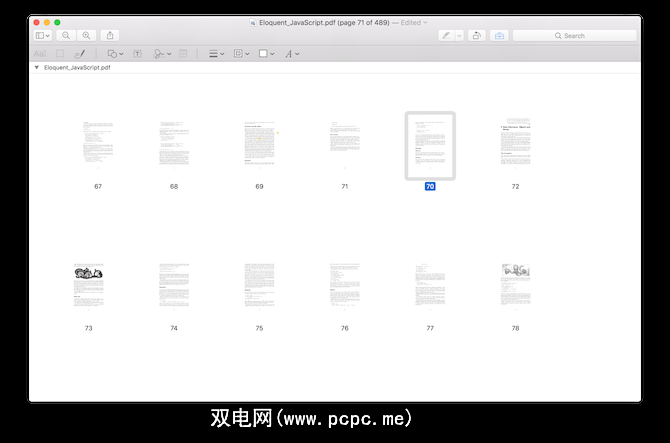
要插入页面,请单击编辑>插入。然后选择一个文件或仅一个空白页。
是否要移动页面?单击并将其拖动到想要的位置。您也可以从另一个PDF拖入页面。预览实际上是一个功能强大的PDF编辑器,请阅读有关使用它来合并,拆分,编辑和转换文档的更多信息。
9。注释,突出显示,向图像和PDF添加注释
您还可以在“预览"中完成一些基本的图像和PDF注释。预览可能不需要专门的PDF应用程序。您可以轻松地使用不同的颜色突出显示文本,做笔记并为PDF注释。
单击“标记"图标开始使用。单击 T 图标以插入文本框,然后单击shapes图标以选择矩形,圆形等形状。是的,您还有一个箭头工具可以精确地指向事物。
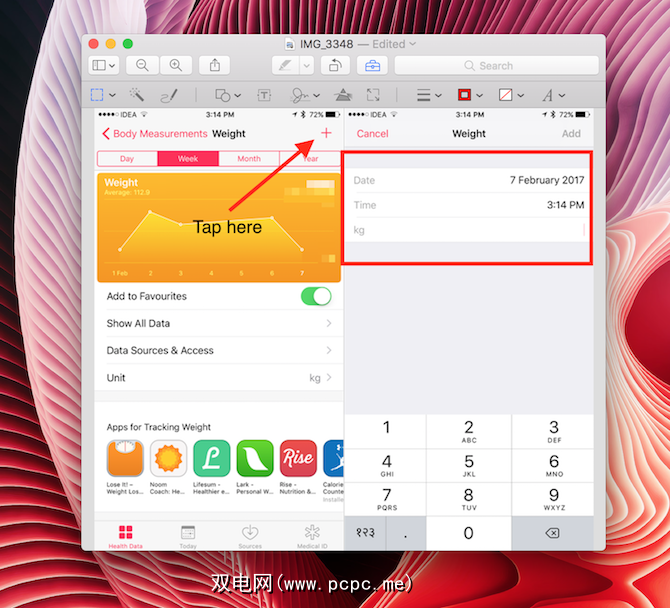
输入文字后,您可以切换文字,颜色和大小。您也可以手动调整形状的大小。
如果您有包含可选文本的PDF,请在选择一些PDF之后右键单击。现在选择一种颜色,它将突出显示。在这里,您还可以在文本下划线和删除线。
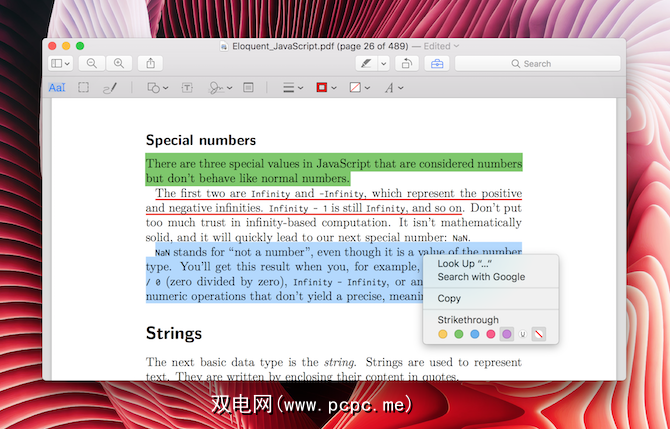
要将注释添加到PDF,请单击“标记"工具栏中的“注释"按钮。它将显示一个可以移动的浮动块。您可以随时更改背景并进行编辑。
10。将图像背景设为透明
预览可以帮助您删除图像中的背景。这在背景大部分为白色的图像中效果最佳。单击公文包图标,然后选择虚线矩形图标。从下拉菜单中选择“即时Alpha"。
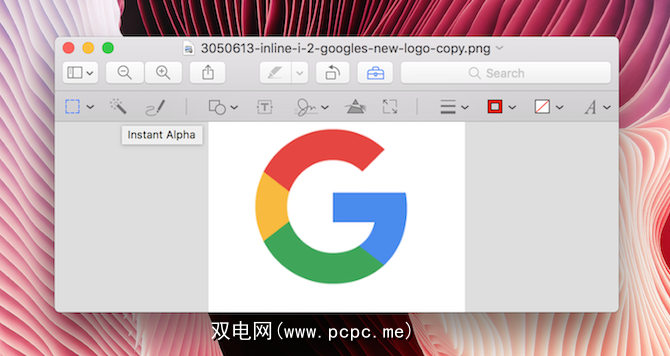
现在,将光标拖到白色图像部分上。该应用程序将选择该图像,然后它将变为红色。单击删除,它将消失(如果尚未将图像转换为PDF,则需要将其转换为PDF)。
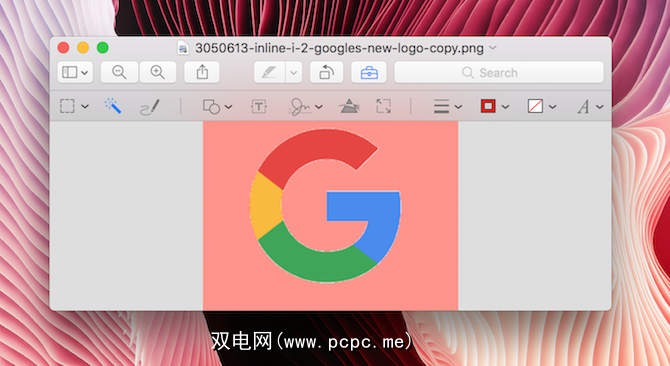
该功能绝不能替代Photoshop的高级背景去除工具,此功能可作为一种快速的方法来去除徽标图像等内容中的白色背景。
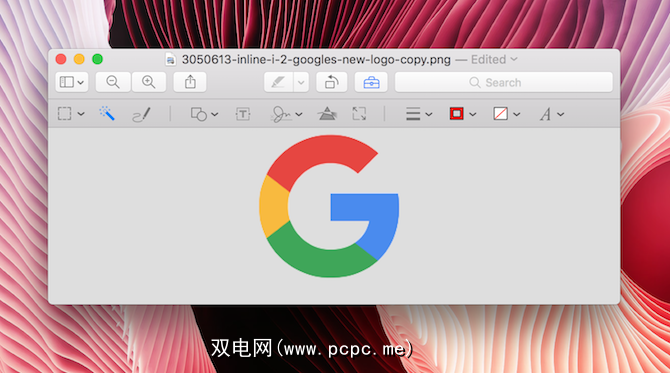
奖金:填充表单
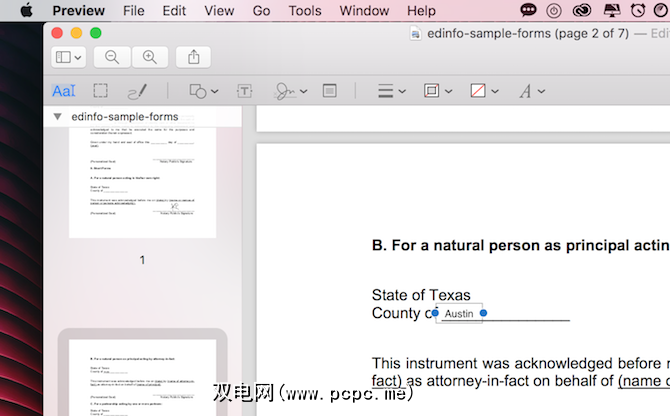
预览功能足以识别空白,即使PDF并非设计为表单。识别后,单击空白区域,将出现一个空白文本框。键入,文本框将保持空白。但是您必须手动更改文本字体,大小和颜色以匹配表格的其余部分。
预览:一位伟大的Mac Citizen
作为内置应用,预览可以完成每个好的应用程序应该执行的操作。它支持拆分视图,具有共享模式,可以很好地与拖放配合使用,并且具有搜索功能,可让您快速搜索PDF中的文本。
最喜欢的隐藏宝石是什么?到Mac?您是否广泛使用Mail应用程序?还是iTunes?与我们分享下面的评论。
标签: 图像编辑器 macOS Sierra PDF PDF编辑器 预览应用程序