由语音控制的助手很快变得司空见惯。许多家庭使用Alexa或Google Home来控制从照明到媒体甚至计时的所有内容。
这些设备运行的技术(至少部分地)适用于所有人。使用Google的Assistant SDK,您可以在自己的设备上使用该服务。本教程介绍了如何在Raspberry Pi上设置Google Assistant,以及如何通过GPIO引脚语音激活LED。
Raspberry Pi Home Assistant所需的硬件

您将需要:
注意:教程可能有所不同。我纯粹将备用USB网络摄像头用于其麦克风。任何兼容的网络摄像头或麦克风都可以正常工作,并且有大量的Pi兼容设备可以提供帮助。
此外,我正在使用3.5mm输出的音频。 HDMI和其他输出源也可以使用,尽管它需要修改以下声音设置。
插入USB网络摄像头和扬声器,并在使用时设置LED电路。
设置声音
可以直接在Pi上或通过SSH连接到Pi来遵循本教程。
两种方法都从终端开始,以检查声音设置。使用命令 arecord -l 和 aplay -l 列出可用设备。
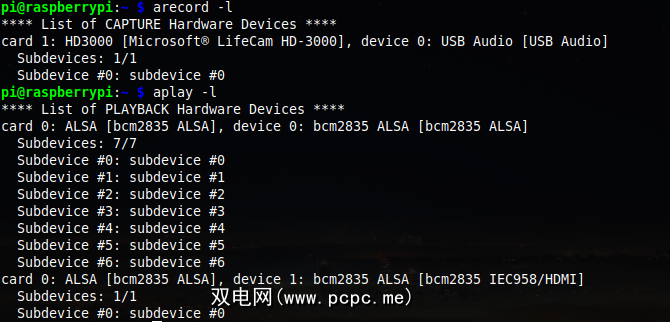
上图显示USB网络摄像头为卡1 和设备0 。记下麦克风和扬声器输出的卡号和设备号。
现在,确保您位于 / home / pi 目录中,创建一个新文件并打开它在nano中:
sudo nano .asoundrc此目录的内容将根据所使用的卡号和设备号而有所不同。如果需要,可以在此处选择偏向于HDMI输出而不是3.5mm。
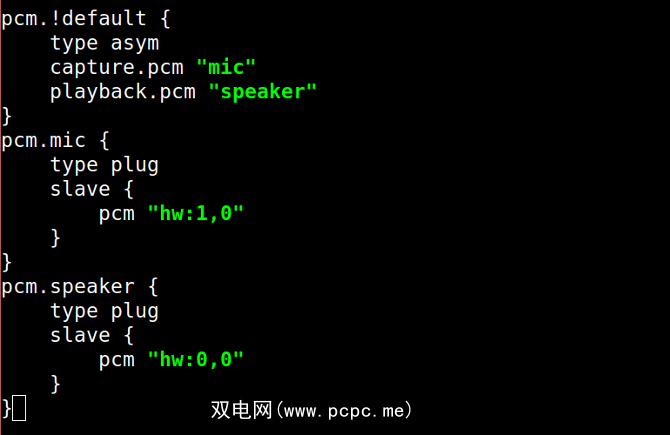
输入上述代码的版本后,按 Ctrl + X 保存并退出。
通过录制并播放一个短片来测试您的设置:

可选步骤:如果要更改输入的音量您的麦克风,打开 alsamixer ,然后按 F6 在设备之间循环。
就是这样!声音已设置。
创建Google Project
打开Pi的浏览器,或者,如果您通过SSH连接,请在本地打开浏览器。导航至Google Action Console,然后点击新建项目。
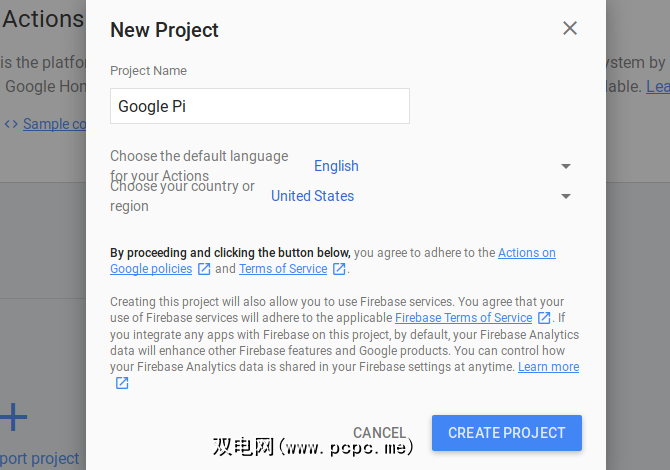
这可能需要一些时间。完成后,将窗口保持活动状态并打开一个新标签-我们将在稍后介绍。
启用Google Assistant API
您需要进行一些在线调整将需要继续。导航到Google Assistant API网站,然后点击启用。
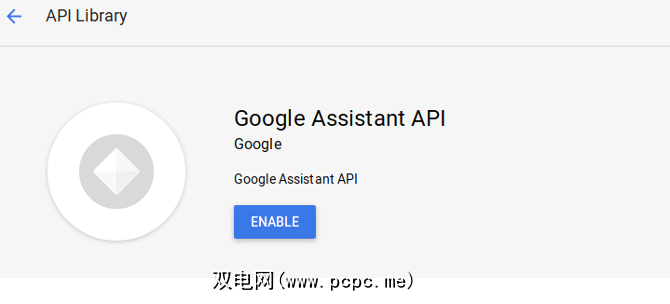
该项目还需要活动权限。转到“活动控制"面板,并确保启用了以下活动:
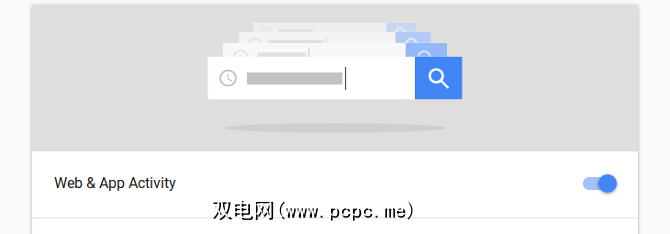
现在您可以继续注册设备。
注册Raspberry Pi
返回操作控制台,选择设备注册。在产品下,为您的设备创建一个易于记忆的名称。制造商名称并不重要(但必须在此处),然后为设备类型选择自动。
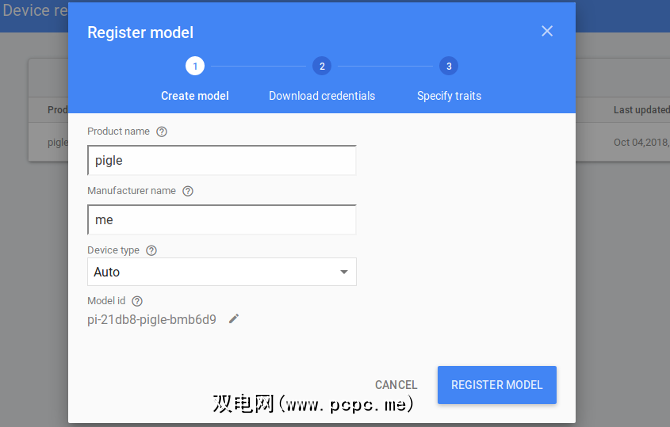
点击注册型号,然后在在下一个屏幕中,点击下载OAuth 2.0凭据。这会将JSON文件下载到您的计算机。如果您不熟悉JSON文件,请放心,但是学习如何使用JSON值得将来使用!
Google官方指南建议将文件移至 / home / pi ,因此请打开文件管理器并立即执行此操作。
SSH用户的其他步骤:
如果您使用的是SSH,已将JSON文件下载到本地计算机而不是Pi。要传输它,请打开没有SSH连接的单独的终端窗口。在此窗口中,使用以下命令复制客户端秘密JSON文件:
scp ~/Downloads/client_secret_client-id.json pi@raspberry-pi-ip-address:/home/pi/用Pi的IP地址替换“ raspberry-pi-ip-address",并且不要忘记路径前的冒号。如果您将JSON文件下载到另一个位置,请修改您的本地路径以反映此情况。出现提示时输入密码,文件将复制到Pi的主目录。

切换回SSH终端,并导航至 / home / pi 。输入 ls -l 以列出目录中的文件。您应该看到已传输的客户端机密JSON文件。
安装SDK
Google建议在Python虚拟环境中工作。创建一个名为 env 的新虚拟环境。
如果您以前从未做过,本教程将帮助您学习如何使用Python虚拟环境。
安装最新版本的Pip,Setuptools和Wheel并激活您的虚拟环境:
env/bin/python -m pip install --upgrade pip setuptools wheelsource env/bin/activateGoogle助手具有一些依赖项,您现在应该将其安装到虚拟环境中。
sudo apt-get install portaudio19-dev libffi-dev libssl-dev libmpg123-dev最后,安装Google Assistant SDK,示例和OAuth工具。
python -m pip install --upgrade google-assistant-librarypython -m pip install --upgrade google-assistant-sdk[samples]python -m pip install --upgrade google-auth-oauthlib[tool]这是启动和运行所需的一切。如果任何安装失败,请彻底检查拼写和间距。
对Raspberry Pi进行身份验证
使用 google-auth-oauthlib [tool]
google-oauthlib-tool --scope https://www.googleapis.com/auth/assistant-sdk-prototype \ --scope https://www.googleapis.com/auth/gcm \ --save --headless --client-secrets /home/pi/YOUR_CLIENT_SECRET_ID.json您需要用下载的文件替换YOUR_CLIENT_SECRET_ID,因此值得首先复制文件名。此客户端ID必须正确。不要更改文件名!
您应该会收到一条带有链接的消息,要求您粘贴授权码。
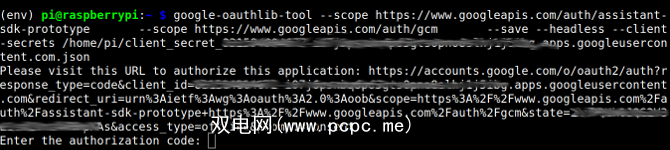
单击该链接将打开浏览器。系统会提示您启用Google帐户中的设备。复制随后的授权代码,并将其粘贴回您的终端窗口。
您应该收到一条确认信息,其中显示 Credentials Saved:/ home / pi…,这意味着Pi已被已成功使用您的Google帐户授权。
对其进行测试
现在一切就绪,现在该对您的Pi Google Assistant进行测试了。使用以下命令运行助手:
googlesamples-assistant-hotword --project-id my-dev-project --device-model-id my-model您将需要用项目ID(位于操作控制台的“设置"齿轮下)替换 my-dev-project 。您的 device-model-id 列在操作控制台的“设备注册"部分下。
尝试一下!说“ OK Google"并提出问题。听到响应后,您可以在终端中看到程序输出:

就是这样! Google助手现已在您的Raspberry Pi上运行。请注意,如果输出音量有点低,可以通过说出“嘿,Google,将您的音量提高到80%"来更改它。
奖金:语音激活的GPIO < /
可以使用Arduino和Siri来控制灯光,但是有一种更简单的方法。如果您设置了LED,则可以使用Google Assistant来控制声音。
设置Google Assistant以使用GPIO引脚相对简单,但是需要一些额外的步骤。转到Google Action Console,然后在“设备注册"下找到您的设备。单击它,然后打开特征菜单:
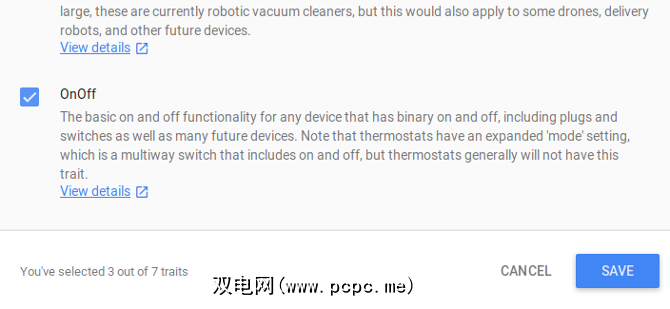
打开 OnOff 特征,然后单击保存。
现在确保您位于 env 虚拟环境中,使用git将一个版本的SDK克隆到您的Pi:
git clone https://github.com/googlesamples/assistant-sdk-python由于这是一个虚拟环境,因此您需要安装
pip install rpi.gpio现在,导航到包含 hotword.py 脚本的文件夹。
cd assistant-sdk-python/google-assistant-sdk/googlesamples/assistant/library修改脚本
您需要在hotword.py脚本中添加几行,因此在nano编辑器中将其打开:
nano hotword.py在import语句下,为RPi.GPIO添加您自己的文本。
import RPi.GPIO as GPIO查找 process_event 方法。在第66行,删除或注释掉print语句,并添加if语句以控制LED。
#print('Do command', command, 'with params', str(params))if command == "action.devices.commands.OnOff": if params['on']: print('---------------') print('Led turned on') print('---------------') GPIO.output(18, GPIO.HIGH) else: print('---------------') print('Led turned off') print('---------------') GPIO.output(18, GPIO.LOW)This logic controls the LED, but so far it isn’t configured to output. Set it up in the main() function before the process_event method gets called.
GPIO.setmode(GPIO.BCM)GPIO.setup(18, GPIO.OUT, initial=GPIO.LOW)现在,GPIO引脚设置为输出并初始化为低电平。保存并退出。您可以通过传递模型ID号(在操作控制台中找到)作为参数来运行修改后的脚本。
python hotword.py --device-model-id YOUR-MODEL-ID-HERE终端输出与以前相同,并且助手将作为标准输出。但是现在,当您说``OK Google,打开''时,您将看到一个新的输出:
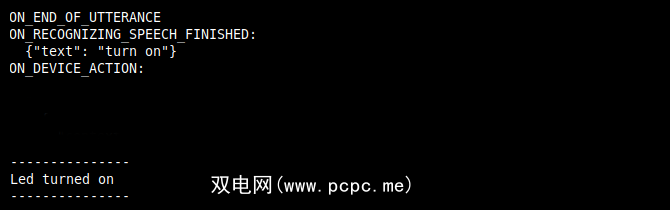
注意:
您还应该看到您的LED也亮起!

您自己的DIY Raspberry Pi Google Home Assistant
该项目很好地介绍了如何使用Google API服务。现在您已经有了Google Assistant设备,尝试一些最佳的Google Home命令。
标签:

