没有什么比尝试进行视频通话时更令人生气的了,并且您的网络摄像头拒绝了。本周,Kannon Yamada将探讨如何在Windows和Skype中诊断网络摄像头问题以及如何解决它们。
读者问:
我有一台运行Windows的标准计算机8.在过去的几周里,我无法使用Skype进行视频通话。我的网络摄像头只是拒绝工作。您知道我该如何解决吗?
Kannon的回复:
修复Skype很烂。我总是建议您使用更好的Google Hangouts。如果您还没有尝试过,则您应该。
Skype(与大多数视频聊天应用程序一样)围绕三个组件:麦克风,扬声器和网络摄像头。每当用户遇到问题时,他们首先需要确保所有三个组件均正常工作。例如,如果您最近升级到Windows 10,则音频问题不胜枚举。 Skype可能会遇到源自操作系统(OS)或Skype本身的问题。但是,在开始进行故障排除之前,请先进行一些简单的修复。 ,然后再转到其他选项。首先,让我们从基础开始。问自己三个问题:
如果您对以上三个问题的回答为“是",请继续检查Skype是否正常运行。如果您对上述问题的回答为“否",则说明您存在硬件问题,可能需要更换特定的硬件。
智能手机和平板电脑,用户无需担心关于以上三个步骤,因为它们的麦克风,扬声器和摄像头已经连接。
Check If Skype Is Properly Configured
首先,打开Skype 。然后在Skype界面中,从屏幕顶部的标签中选择工具。然后选择选项。
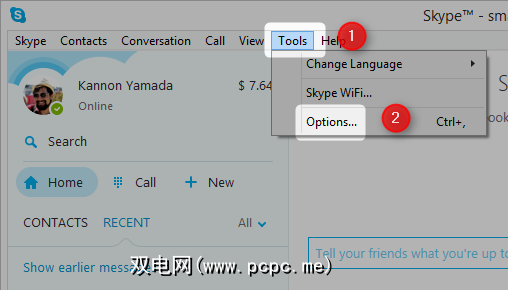
In the pane on the left, you’ll see several options. Choose Video settings. If you don’t see a video image of yourself in the right panel, then that means your camera is improperly configured or the lighting is not properly adjusted. If you do see an image of yourself, that means the camera works.
如果您的PC连接了多个摄像头,则可能需要选择正确的摄像头。
如果您自己的视频图像太暗,则可能需要调整照明设置。在这种情况下,转到网络摄像头设置。
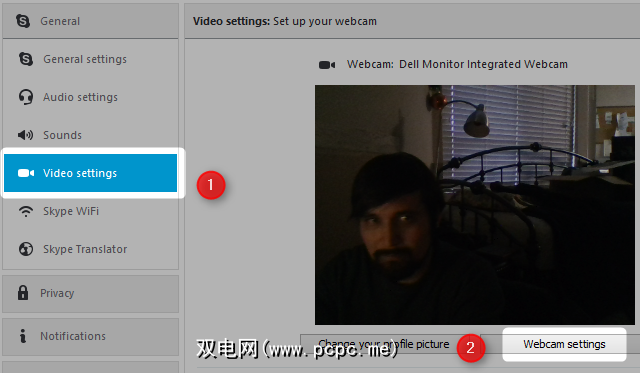
选择“摄像机控制" 在屏幕顶部的标签中。然后选中“低光补偿"框。这将自动使您的网络摄像头图像变亮。如果没有,请跳到下面标题为“ 在Windows中检查网络摄像头"的部分。
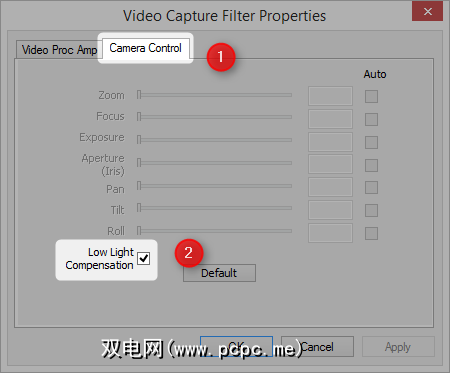
如果您也遇到麦克风或扬声器问题,请在窗格中在左侧,您会看到“音频设置"选项。 选择音频设置。

在右侧窗格中,您将看到所有连接的麦克风和扬声器。您可以通过左键单击向下的箭头来更改关联的设备。这将带来Skype可用设备的完整数量。如果Skype默认使用的选项不起作用,请尝试其他选项,直到它可用。例如,我可以从 Echo Cancelling Speakerphone 更改为 Realtek Digital Output 。
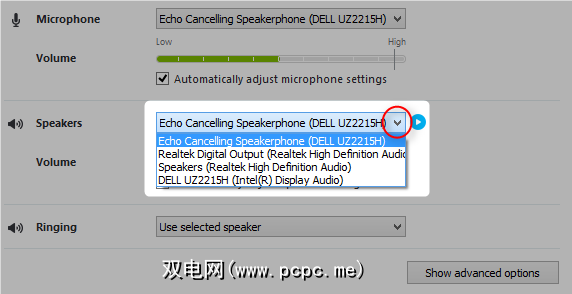
在Windows中检查网络摄像头,扬声器和麦克风< /
所有设备都依赖操作系统级别的驱动程序支持才能正常工作。对Windows进行故障排除可能需要很多工作。在Windows中,您可以在设备管理器中检查驱动程序的状态。只需转到搜索栏(位于“开始"菜单内),然后在设备管理器中输入。您还可以从Windows控制面板访问设备管理器。
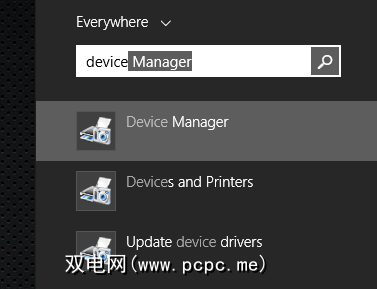
从Windows设备管理器中,您将看到与计算机连接的所有硬件。如果您发现任何红色,黄色或向下箭头图标,则表明该设备无法正常工作。
将成像设备的条目扩展为左-单击“成像设备"条目旁边的向右箭头。
注意:您也可以在此处检查麦克风和扬声器。尽管您会转到音频输入和输出条目,并为麦克风和扬声器声音,视频和游戏控制器而不是图像设备,但故障排除步骤是相同的。<
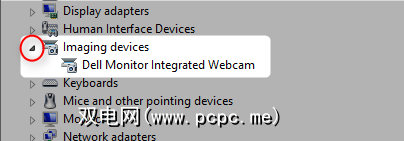
然后右键单击设备,位于“成像"设备下方。这将弹出一个上下文菜单。在上下文菜单上,选择更新驱动程序软件。然后选择自动搜索更新的驱动程序软件。如果幸运的话,这可以解决问题。如果不是,请从上下文菜单中选择属性。
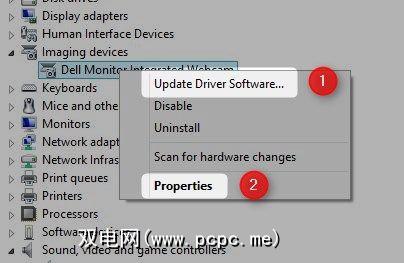
您在此处有两个选项。您可以尝试重新安装驱动程序。在这种情况下,您需要找到您的摄像头型号并访问制造商的网站以获取驱动程序支持。
或者,您可以选择卸载设备,然后重新启动计算机。在“属性"菜单中,选择“卸载" ,然后重新启动计算机。
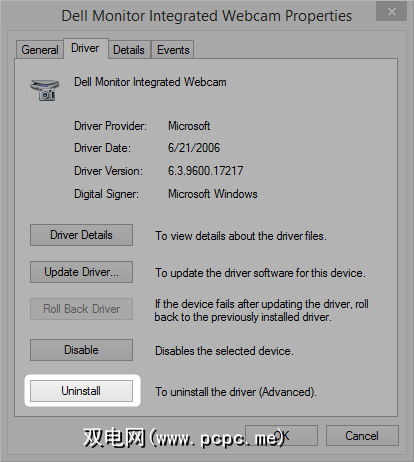
Windows不会总是自动默认为正确的设备。要将正确的设备设置为默认设备,您需要转到Windows Sound。 打开Windows搜索,然后键入声音。然后点击声音图标。您也可以通过“控制面板"进行访问。
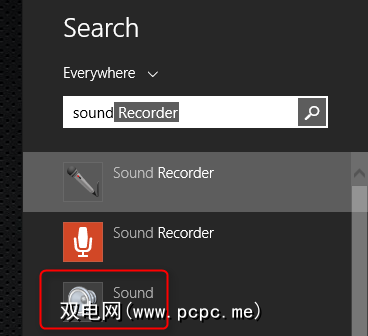
在Windows Sound中,右键单击设备会遇到麻烦。然后,从上下文菜单中选择设置为默认设备或设置为默认通信设备。如果将其设置为默认通信设备,则每当Skype启动时,它将自动成为默认通信设备。如果未连接设备,它将在其右下方显示一个红色图标。如果已禁用,则会看到一个向下箭头图标。如果功能正常,您会看到一个绿色图标。
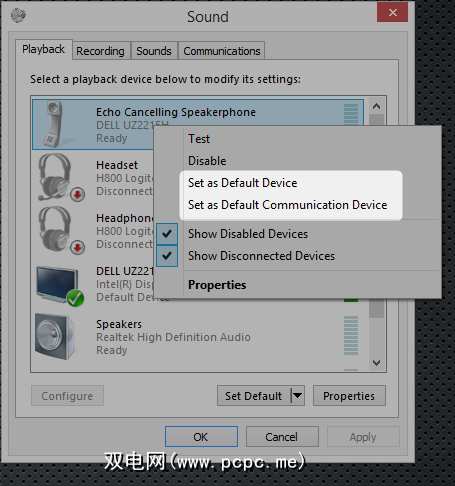
将设备设置为默认设备后,重新启动计算机。然后启动Skype ,查看其是否正常运行。如果不是,则可能是硬件问题,需要技术人员。间歇性声音问题是硬件故障的常见迹象。
我们也能为您提供帮助!
我们为读者提供了帮助。我们也能帮你。有一个迫切的问题,还是您需要解决的技术问题?只需单击上面的按钮!而且,当然,请在下面的评论中留下任何反馈或评论!

