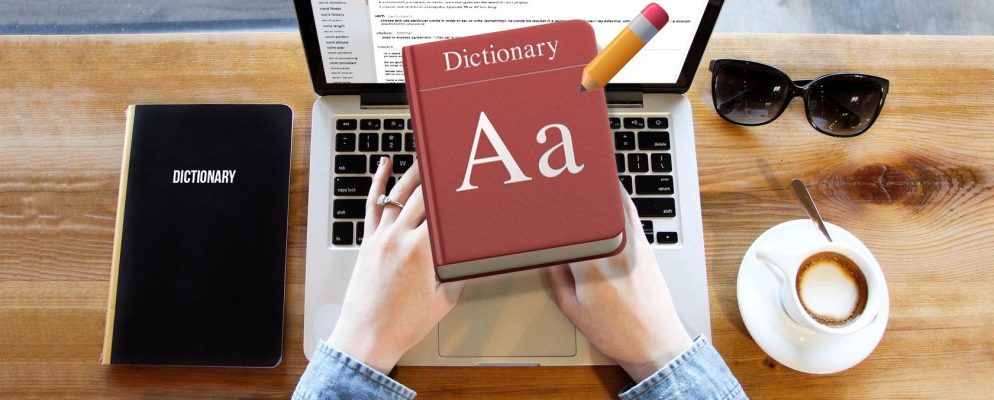您的Mac包含一个内置的Dictionary应用程序(在Applications文件夹中),该应用程序允许您在详细的条目中搜索数千个单词和短语。您可以在应用程序本身中搜索或使用Spotlight。您甚至可以直接在Dictionary应用程序中浏览Wikipedia条目。
-Scott Arnold(@ link470),2017年10月6日
该词典嵌入在Mac系统中,因此会自动可以检查许多Apple应用程序中的拼写,就像Microsoft Word中的内置字典一样。
您还可以向字典中添加单词,例如医学或法律术语,技术术语,外来词或其他任何词您经常使用字典中还没有的内容。如果您添加了带有错字的单词,或者您在词典中添加了不再需要的单词,则可以轻松将其删除。
有一个简单的文本文件,其中包含这些单词您添加到字典中。今天,我们将介绍一种简单的方法,如果您只能添加或删除一个或几个单词,则可以从该自定义词典文件添加和删除单词。我们还将向您展示如何直接编辑自定义词典文件,如果您要一次性添加和删除一堆单词,这将非常有用。
在Mac上的内置词典中添加单词
在向您展示如何向字典中添加单词之前,请先警告一词:此方法始终不起作用。我们无法使用此方法将PCPC.me添加到字典中。我不知道为什么这是一个重要的单词,而且尚未在Dictionary应用程序中出现。
如果发现无法以这种方式添加单词,别担心!
要将单词添加到Mac上的内置词典中,请打开TextEdit并完全按照您希望它出现在词典中的方式键入单词。
-Matt B But Spookier(@Matt_Broadey)2016年10月11日
下一步,选择整个单词,右键单击或按住Ctrl键并单击,然后从弹出菜单中选择 Learn Spelling 。
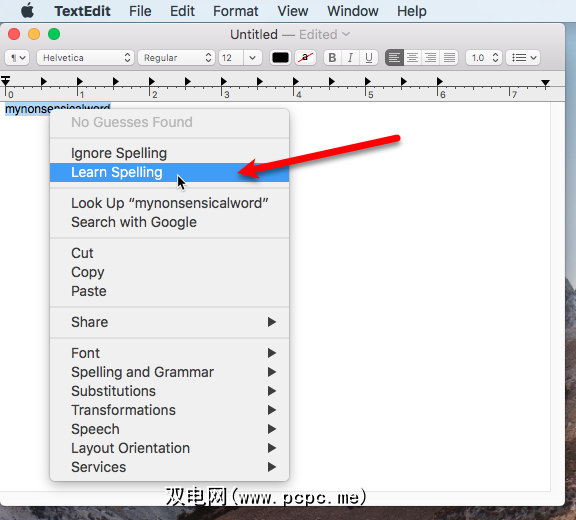
对于要添加到词典中的每个单词重复此操作。完成后,关闭TextEdit文档。您无需保存文档。这些单词已添加到词典文件中并保存在字典文件中。
现在,您添加的单词在下次键入时不会被标记为拼写错误的红色带下划线的红色下划线。
如果您在添加到词典中的单词中打了错字,或者只是想删除不再使用的单词,则可以轻松删除单词。该过程就像在词典中添加单词。
注意:从词典中删除单词的方法仅适用于您自己添加的单词,不适用于词典中包含的单词默认情况下。
要从内置词典中删除单词,请打开新的TextEdit文档,然后键入要删除的单词。再次,不要在单词后添加空格。
下一步,选择整个单词,右键单击或在其上单击 Control +单击,然后选择取消拼写检查。
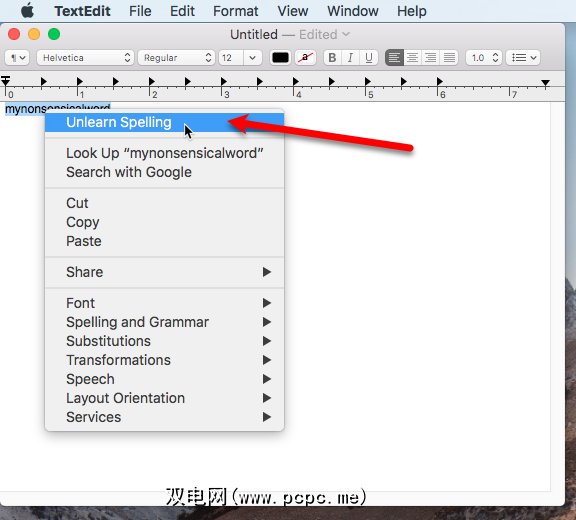
对于要从字典中删除的每个单词重复此操作。完成后,关闭TextEdit文档。您无需保存文档。单词已从字典文件中删除,并且该文件会自动保存。
在自定义单词列表中添加,删除和编辑单词
如果您的单词不止几个您要添加或删除的单词,可以直接编辑字典文件。
您一直在添加单词或从中删除单词的自定义单词列表在您的计算机中名为 LocalDictionary 用户库文件夹。这是一个普通的文本文件。要编辑 LocalDictionary 文件,请打开Finder窗口并在用户文件夹中查找Library文件夹。
如果看不到Library文件夹,请转到转到>转到文件夹。您还可以永久显示“库"文件夹。
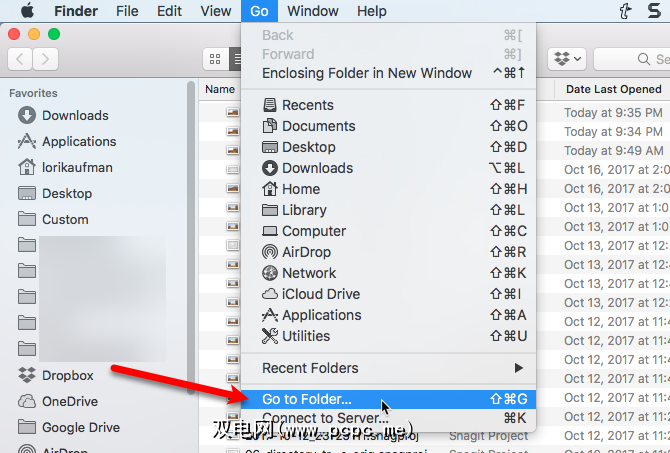
在转到文件夹框中键入〜/ Library / Spelling ,然后单击 Go 。
代字号(〜)代表主文件夹。在我们的示例中,主文件夹为 / Users / lorikaufman 。
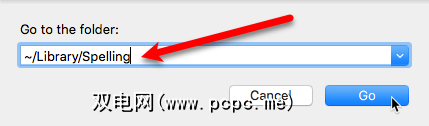
在 Spelling 文件夹中,右键单击 LocalDictionary 文件,然后转到打开方式> TextEdit.app 。
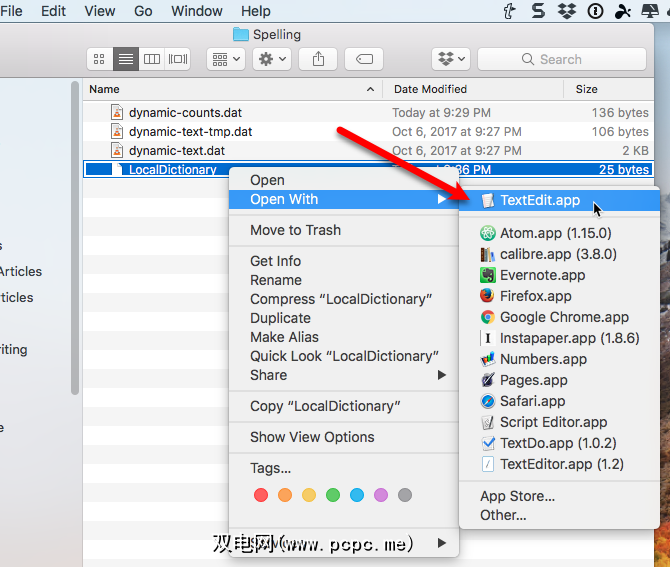
LocalDictionary 文件在TextEdit中打开。每个单词都显示在单独的行上。您可以像编辑任何其他文本文件一样编辑这些单词,添加更多单词和删除单词。
请确保将每个单词放在单独的行上。
转到到 File> Save 或按 command + s 保存 LocalDictionary 文件。
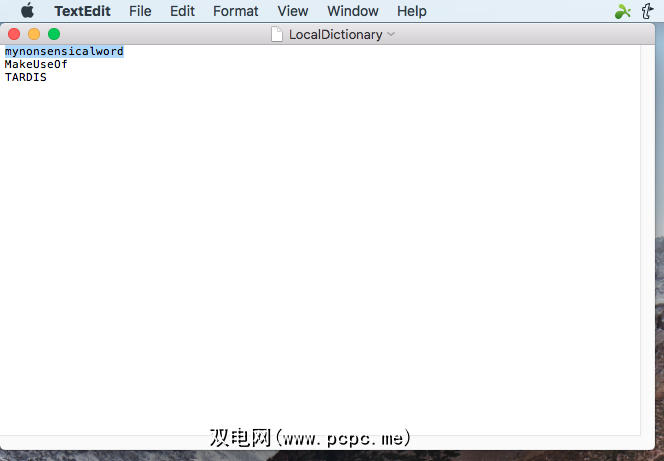
并非所有应用都使用内置的-In Dictionary
大多数程序中都提供内置字典,值得注意的例外是Microsoft Word和Google Docs。如果您在内置词典中添加了一个单词,但发现程序仍在抱怨该单词,则意味着该程序拥有自己的词典,并且您需要使用要添加的单词来更新该词典。
在其他程序中将单词添加到词典的过程将有所不同。您可以在对文档进行拼写检查时将单词添加到词典中,或者可以检查程序的首选项或设置。
是否可以添加或删除单词使用我们提到的TextEdit方法?您喜欢直接编辑LocalDictionary文件吗?在下面的评论中与我们分享您的想法和经验。