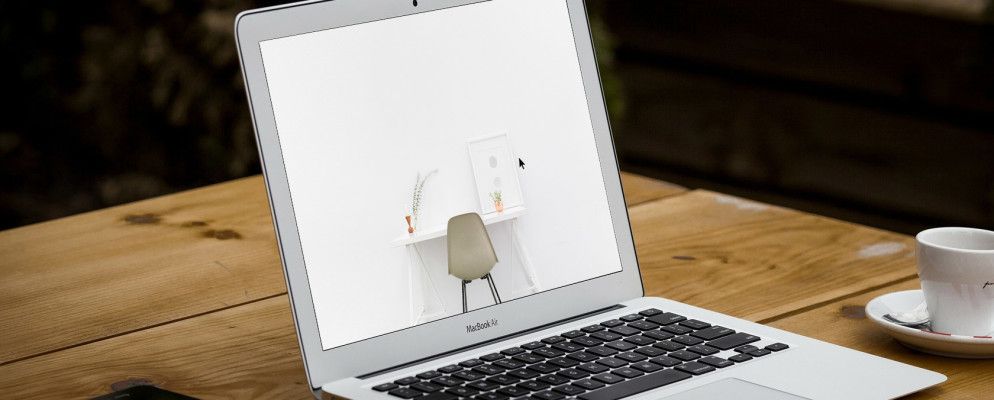您的Mac界面既干净又美观,但是通过在此处和此处进行一些视觉和功能上的调整,您可以进一步完善它并加快处理速度。
这些调整今天我们要重点介绍的内容将为您提供极简的Mac体验。我们正在谈论使用“少即是多"的方法来自定义操作系统。以下是一些入门的提示。
整理Finder侧栏
默认情况下,Finder的侧栏列出了一些您认为可能需要的快捷方式。那你呢只有您知道答案,但是很有可能您可能不会全部使用它们。要摆脱不需要的快捷方式,请先通过点击 cmd + 或右键单击Finder工具栏上的空白区域,打开 Finder首选项。从弹出菜单中选择自定义工具栏... 。
下一步,在首选项的“边栏"选项卡中,取消选中要从边栏隐藏的位置旁边的框。 。取消选中“硬盘"旁边的框也会在桌面上隐藏硬盘图标。
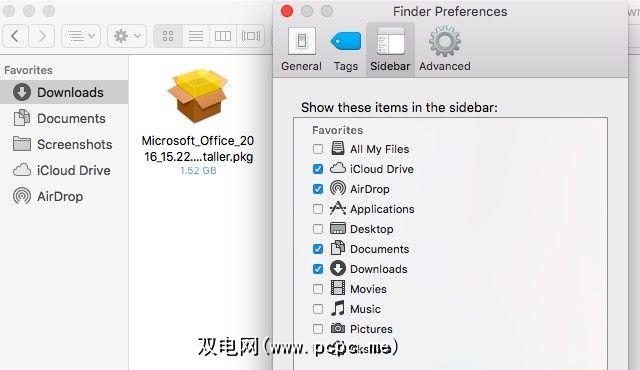
除了在我最常使用的位置之外,我选择了将所有位置隐藏在“收藏夹"下:iCloud Drive,下载,文档,屏幕截图和AirDrop。我使用Spotlight调出我需要的其他任何内容,包括“应用程序"文件夹。我完全隐藏了“设备"部分,因为我使用了名为Ejector的菜单栏小程序来弹出磁盘。如果必须导航到主文件夹,请按以下步骤操作:
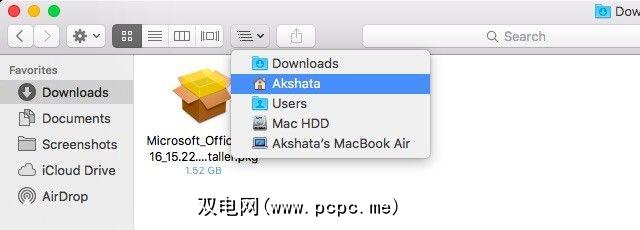
如果要向未列出的侧边栏添加位置,只需在Finder中打开它,然后单击窗口顶部的文件夹图标,并将其拖到适当位置。
清理Dock
您是否使用Mac基座中的所有应用程序?如果是,您多久使用一次?他们中的许多人看上去都很“为了防万一",但您可能并不需要全部。我们建议您删除每天不使用的应用程序的图标。要从扩展坞中删除应用,请执行以下操作:
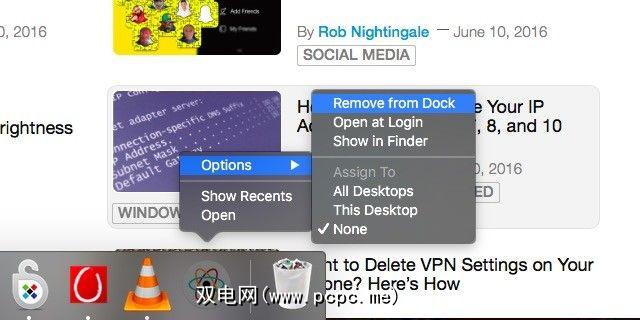
这样,您无需扫描几个彩色图标即可找到您一直使用的少数几个应用程序。养成使用Spotlight打开应用程序的习惯,不仅会丢失图标,而且速度也会更快。
注意:如果打开应用程序,则会显示其图标并不能删除。
整理菜单栏
许多应用程序会在菜单栏中显示您可能从未使用过的图标。菜单栏上充斥着各种图标,您正盯着它试图回想一下需要单击的菜单栏。听起来很熟悉?
-克里斯·汉娜(@chrishannah)2016年6月9日
避免偶尔使用很多有用的菜单栏应用程序。按住命令键,然后在菜单栏中四处移动系统图标,或者将其拖放到菜单栏中以使其消失。要隐藏第三方小程序的图标,您需要使用Broomstick(免费),Barsoom(6.99美元)或Bartender 2(15美元)之类的应用。
注意:即使您应该按 cmd +空格键将其调出,也无法摆脱菜单栏中的Spotlight图标。
隐藏Dock和菜单栏< /
现在您已经清理了坞站和菜单栏,现在是时候确保它们不会一直妨碍您,而是在需要时迅速启动它们。为此,您必须转到系统偏好设置,将其设置为自动隐藏。您会在常规下找到自动隐藏并显示菜单栏选项,并在 Dock下找到自动隐藏并显示停靠栏选项。
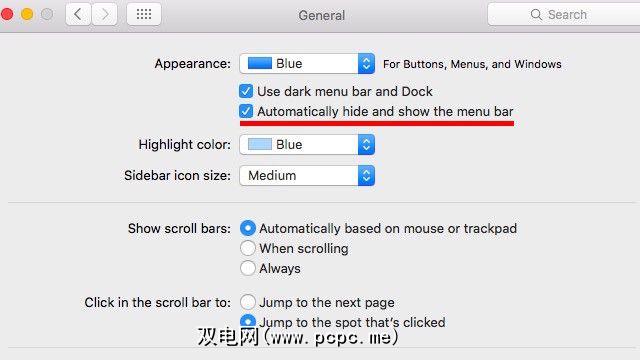
您可以完全抛弃基座,以加快Mac工作流程。借助Alfred和SuperTab之类的强大工具为您服务,更不用说Spotlight了,您将不会错过码头。
删除未使用的应用程序
拥有如此多有趣的Mac应用程序,很难不尝试全部使用,但重要的是卸载任何占用宝贵系统空间且几乎没有价值的应用程序。我们建议使用AppCleaner删除应用程序。它以整洁的字母顺序显示您的应用程序,并且当您删除任何应用程序时,它甚至会处理隐藏在Mac深度中的所有相关残余文件。
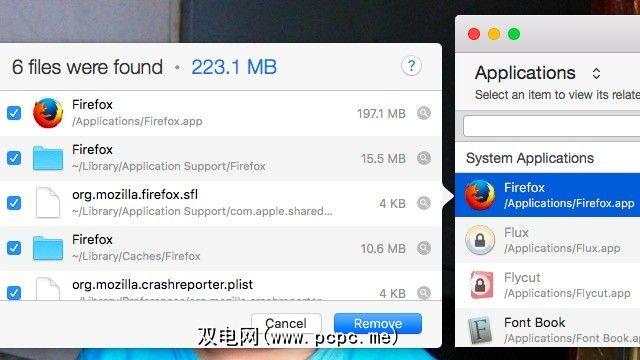
使用AppCleaner,您还可以删除系统应用程序(例如Chess),但是删除过多的库存应用程序可能会带来风险,并导致操作系统出现问题。我们建议您不要理会系统应用程序。
谨慎选择新应用程序
在立即开始在网络上安装任何内容之前,请先查看您的Mac是否已经有类似的工具以及如何堆叠起来预先安装了一些最好的Mac软件,例如对图像进行快速编辑,查找单词和截图。 OS X内置了用于实现这些功能的工具。
如果您选择第三方应用程序,请选择一款可以简化您的工作流程并省去麻烦的应用程序。您会发现这些Mac应用程序推荐非常有用。
清除桌面
-烧毁互联网(@agriponbeer)2016年2月25日
将桌面作为保存的所有其他文件或创建的文件夹的统包,建议您将桌面保持空白。仅留下美丽的墙纸以时时吸引您的注意。至于让您最常用的文件和文件夹可访问,为什么不为它们创建一个单独的文件夹,并在Finder中提供侧边栏快捷方式以快速访问呢?不管怎样,Finder始终都处于打开状态,因此仍然可以随时轻松打开这些文档。
在旁注中,您可能想使用键盘快捷键 cmd + option + h 更多。它隐藏了所有应用程序,但当前的应用程序除外-可以极大地拯救您自己,避免您正在进行的任何应用程序混乱。
-vince dorse(@vincedorse)2016年3月24日
使用Spotlight更多
通常,您使用Spotlight查找文件的次数越多,花在组织文件上的时间就越少。您可以将它们转储到几个文件夹中,并且仅通过搜索就可以很快找到它们。养成对所有内容都使用Mac内置搜索机制的习惯。除了击中 cmd + space 并输入一两个关键字以到达OS X的每个角落,还有什么比这更简单的?
— Paul Martin(@jugglerpm),2016年5月27日<
刚开始使用Mac时,除了打开应用程序外,几乎没有使用Spotlight。我一直忘记该功能甚至存在。一经努力使用它,我就意识到Spotlight的功能强大,尤其是自El Capitan引入了改进功能之后。 Spotlight的一大优点是,它使我可以放弃复杂的文件夹结构,而使用基本的最小层次结构。
无论您是坚持使用Spotlight还是切换到其第三方替代产品之一,例如Quicksilver(我们的评论)或Alfred由您决定。关键是让您的Mac为您完成工作。
创建自定义键盘快捷键
如果您发现自己在使用鼠标时过于频繁地单击某个菜单项,那天,是时候记住它的键盘快捷键了。如果您在记住快捷方式时遇到麻烦,为什么不创建一个您一定要记住的自定义快捷方式呢?您可以从系统偏好设置>键盘>快捷方式>应用程序快捷方式进行操作。导航到该位置后,单击右面板下方的 + 图标,如下图所示。这将弹出一个对话框,您将必须:
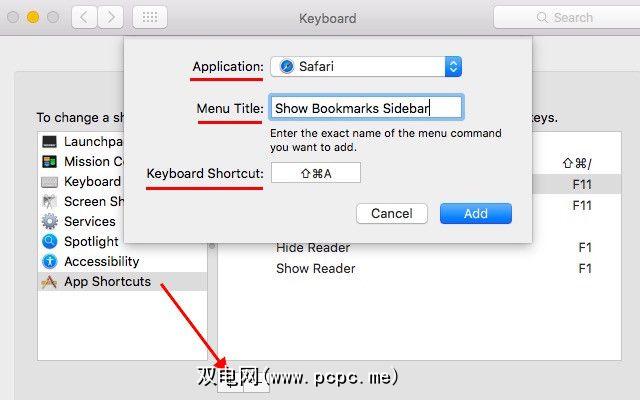
注意:,您需要输入准确菜单命令,当您打开相应的应用程序时,它会出现在菜单中。
您的Mac看起来如何?
清洁Mac桌面无需费时,永无止境。您也不需要摆弄复杂的设置。即使是一些简单的调整也可以对您的工作流程产生巨大的影响。继续尝试一些吧!
您的Mac桌面是否干净或混乱?您是否进行了一些调整以清理和优化它? 向我们介绍有关OS X设置的极简设置。