使用本机Mac文件浏览器Finder导航文件和文件夹很容易,但是菜单和键盘快捷键后面隐藏了许多功能。
这就是为什么我们决定编译此Finder常用功能列表的原因对于初学者。
注意:如果您是从Windows转向OS X,您会感到惊讶。
注意: >查看任何文件信息
文件和文件夹信息弹出窗口的方法非常详细,为您提供各种信息-从磁盘上的文件大小到共享权限。您可以在此弹出窗口中进行各种更改:您可以共享文件,锁定文件,预览文件,隐藏扩展名以及向其中添加标签。
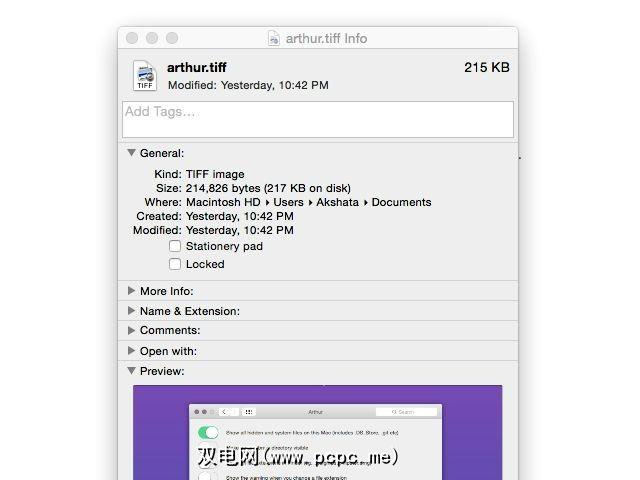
文件信息是Mac相当于Windows的文件属性。当获取信息是您要查找的选项时,在上下文(右键单击)菜单中寻找“属性"毫无意义。您也可以使用键盘快捷键 Cmd + I 作为获取文件信息的一种较为轻松的方法。
显示文件路径
默认情况下,将不会在Finder中看到文件和文件夹路径,但是显示它们是一个快速而轻松的过程。通过单击视图>显示路径栏来执行此操作。如果您希望经常切换它,请记住以下快捷方式: Option + Cmd + P 。
要快速在位置之间切换,请在路径栏中双击其名称。<
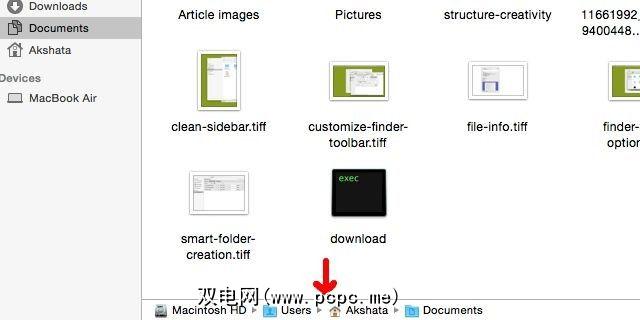
您还可以从视图菜单中切换状态栏和标签栏。
Finder的侧边栏包含许多选项,这些选项可能会分散注意力,尤其是如果您不定期使用大多数选项时。幸运的是,您可以摆脱它们,并使侧边栏仅显示您需要定期访问的位置。
要清理侧边栏,请导航至 Finder>首选项,然后转到第三个标签(当然是 Sidebar )。在此处,您会看到侧边栏中出现在收藏夹,共享和设备下的位置列表。取消选中不需要的显示位置。
下面的屏幕截图显示了我的Finder侧边栏首选项(左)以及清理后的侧边栏在Mac上的显示方式(右)。
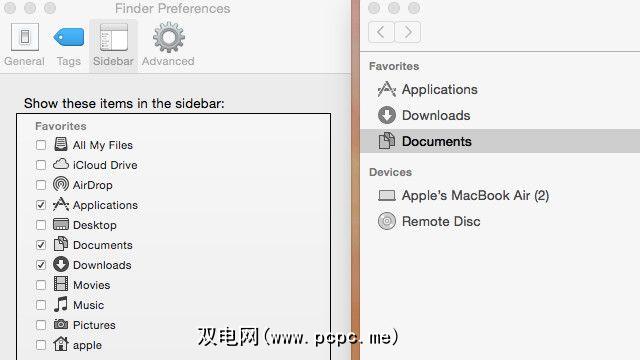
如果您想即时在边栏中添加位置,只需将其文件夹拖到收藏夹部分。您也可以通过将其拖出区域或使用上下文菜单从边栏中删除快捷方式。不过,对于批量操作而言,首选项部分是更简单的方法。
使用查找器选项卡
查找器的选项卡式浏览体验与在大多数主流浏览器。可以与浏览器标签一起使用的键盘快捷方式,例如 Cmd + T 和 Cmd + W ,也可以与Finder标签一起使用。 )2015年8月21日
从本质上讲,每个Finder选项卡的功能就像一个单独的实体,即独立于其他选项卡。这意味着每个选项卡可以显示不同的位置,并且可以拥有自己的视图。您可以轻松地在选项卡之间拖放文件,甚至可以将多个窗口合并到一个窗口中的选项卡中。要合并Finder窗口,请保持其中任何一个处于活动状态,然后单击 Window> Merge All Windows ..
如果您喜欢无标签的文件浏览器,请单击查看>隐藏标签栏。请注意,如果您在Finder中打开了多个标签,则此选项将显示为灰色。在这种情况下,请关闭所有选项卡,直到您进入主选项卡,然后重试。
获取文件的全尺寸预览
在Mac上您知道吗无需打开相应的应用程序就可以查看文件的完整预览?我没有,当我发现时感到很高兴。要查看此类预览,请选择任意文件,然后点击空格键以打开其预览窗格。再次按空格键可切换回预览。
您也可以对文件夹执行此操作,显示文件夹的大小,其中包含的项目数以及上次修改的日期和时间。如果选择了一堆图像,则可以使用预览以幻灯片形式查看它们。如果文件恰巧是视频或音频,也可以播放。
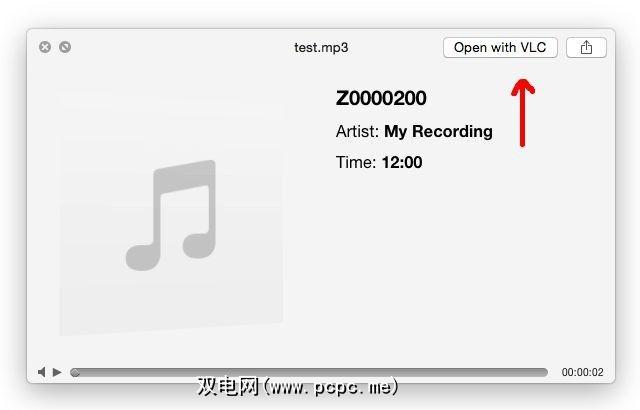
快速查看工具栏图标(类似于张开的眼睛)也会启动文件预览
为Finder改头换面
,您可以自定义Finder各个位置的外观。为此,对于特定位置,请在Finder中打开该位置。然后通过以下位置之一访问显示视图选项并单击它:
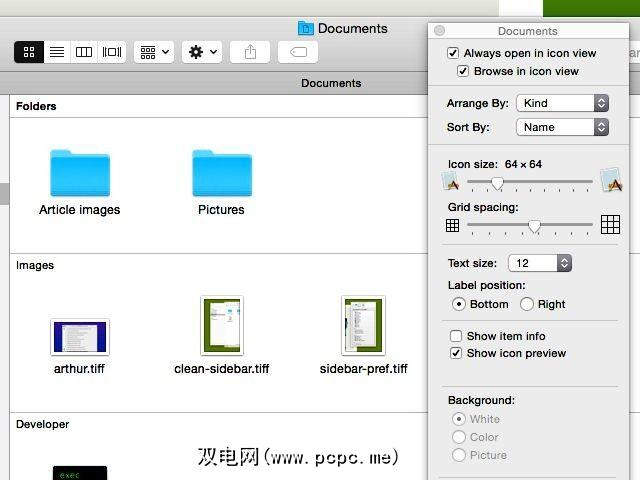
在弹出的框中,您可以缩放文件并文件夹图标,移动其标签,并更改其网格间距。您甚至可以用漂亮的颜色或图像增亮背景。查找排列方式和排序方式选项,以按修改日期,文件类型,标签等清理文件夹视图。
自定义工具栏
在Finder工具栏上可以找到用于切换图标视图,编辑标签和共享项目等功能的按钮。要根据您的喜好重新排列工具栏项目,请单击视图>自定义工具栏来访问工具栏设置。您也可以通过工具栏本身的上下文菜单中的自定义工具栏来访问它们。
出现的叠加层为您提供了整套工具栏图标供您使用。使用拖放将其在该叠加层和工具栏之间移动,或重新排列现有的工具栏图标。
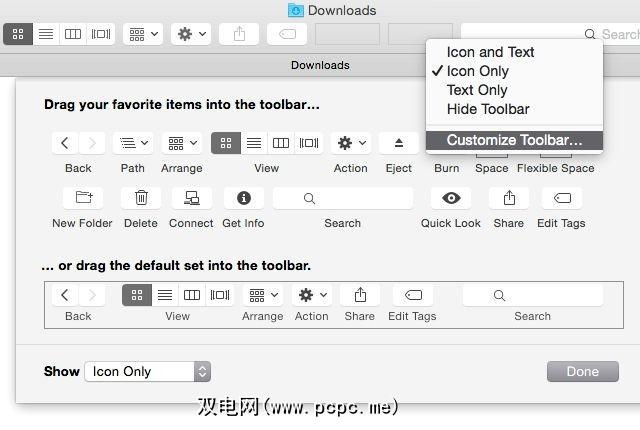
是否想将自己喜欢的应用,文件和文件夹添加到Finder工具栏?按住 Cmd 键并将其拖到工具栏。要摆脱它们,只需将它们拖出工具栏,同时按住 Cmd 键即可。它们会烟消云散!
创建智能文件夹
智能文件夹确实是导航Finder的一种智能方法。通过允许您保存搜索查询,它们可以立即访问特定类型的文件。这样可以轻松地批量查找和处理相似的文件,而不必浪费时间在不同的位置查找它们。
设置智能文件夹,为自己提供方便的文件分组,例如未使用的应用程序列表,DMG安装程序,或文件占用空间。
要创建智能文件夹,请单击文件>新建智能文件夹。您可以选择要搜索的位置。选择这台Mac 搜索整个硬盘,然后单击最右侧的“ + "图标。这为您提供了两个下拉菜单,您可以使用它们来设置搜索条件,例如类型,名称,修改日期等。
从这两个菜单中选择一个选项时,您将获得一组
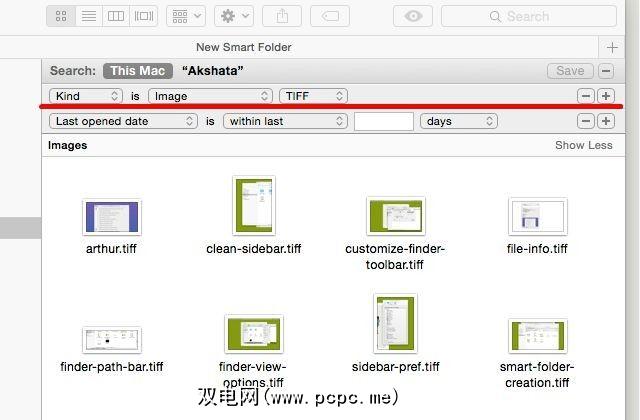
如果您想进一步缩小搜索范围,请点击现有过滤器远端的“ + "图标,添加更多过滤器。对设置的过滤器满意后,保存搜索。然后它将显示在您的用户 Library 文件夹中的 Saved Searchs (保存的搜索内容)下(这是找到Library文件夹的方式)。
请注意,如果您有更改了 Spotlight 首选项(在系统偏好设置> Spotlight 下)以排除某些文件类型和位置的索引,符合这些条件的文件将不会显示甚至在创建智能文件夹时也会在搜索结果中显示出来。
使Finder功能更强大的应用程序
让我们首先消除坏消息。流行的TotalFinder(9.99美元)将本节完美契合。除优胜美地以外,它是行不通的。以下是其他提供类似功能的应用程序。
XtraFinder不是独立的应用程序。这是一个向Finder添加双窗格和剪切和粘贴功能的功能的插件。您可以使用它在顶部排列文件夹,显示文件夹中的项目数,并在边栏中添加彩色图标。在我们的评论中了解有关XtraFinder的更多信息。
— Wade Garrett(@ wad3g),2015年7月30日
是否希望对Finder进行完全控制?投资于PathFinder。这是很昂贵的,是的,但是它还为您提供了丰富的功能集,如果您打算成为Mac高级用户,它将非常方便。
从合并文件夹到将浏览器工作流程集成到Finder中,都需要很长的时间PathFinder可以帮助您的调整列表。充分利用该应用程序的30天免费试用版,看看它是否可以改善Mac工作流程。
Arthur为您提供了一组选项,不仅可以调整Finder,还可以调整整个Mac。其中的某些设置默认情况下在OS X上可用。但是您要么必须在不同的位置查找它们,要么它们涉及一些复杂的过程。 Arthur将所有这些设置捆绑在一起,并将它们放置在易于访问的中央位置。
对于Finder的Arthur调整,它们是:
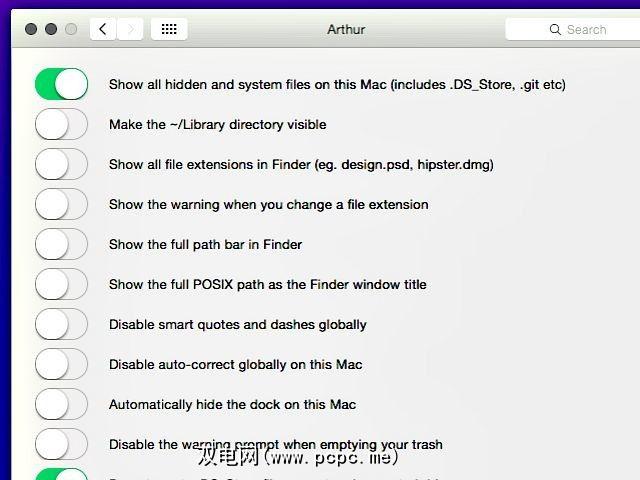
Reveal Finder的最佳秘密
如果您在下面进行挖掘在表面上,您将意识到Finder是一个超级可自定义的工具。浏览我们在此处列出的提示,并在评论中列出您自己的提示!
您可以与我们共享哪些Finder技巧和应用?帮助我们在评论中建立庞大的提示列表!
图片来源:通过Shutterstock惊讶的年轻人
标签: File Explorer OS X Finder OS X Yosemite









