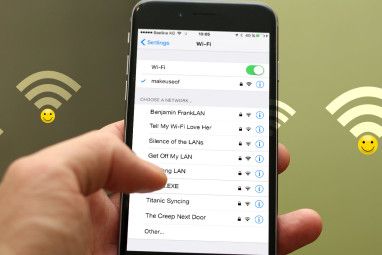由加文·菲利普斯(Gavin Phillips)在2017年10月28日更新
引入了具有串行ATA(SATA)连接器的硬盘驱动器,以取代IDE和增强型IDE(并行ATA)驱动器。 SATA消除了并行硬盘驱动器之间的主从关系,每个驱动器都使用自己的SATA适配器连接到主板。
以及特定的端口,SATA大大提高了数据传输速率。原始SATA规范以高达150MB / s的速度传输数据。 SATA 3.2的最新版本以高达1969MB / s(1.969GB / s)的速度传输数据。尽管后者并没有用于消费类驱动器,但该技术最终仍会渗透到这些产品中。
固态驱动器的销售在过去五年中迅速增长,从2012年的约3900万台增长到估计在2017年将达到1.9亿。如果您准备将驱动器升级到具有更大容量的更快型号,则需要考虑以下几点。
1。安全准则
安装新硬件不是火箭科学,但会让人望而生畏。但是,通过执行以下预安装步骤,甚至在开始之前都不会损坏硬件。
静电冲击可能会损坏驱动器,即使将其从包装中取出也是如此。静电冲击来自静电能量的积累。它被转移到驱动器的金属外壳中,并可以油炸重要的组件。幸运的是,大多数新硬件都装在防静电袋中,也应带有处理警告。但是,某些现代组件已集成了防震技术,可以99%阻止由于意外的静电冲击而造成的任何硬件损坏。

但是,仅仅因为您的驱动器具有防震保护,并不意味着您不应该这样做。注意不要影响其他硬件组件。保护硬件的最简单方法是使自己接地。触摸金属桌腿或计算机机箱(在关闭电源后按住电源按钮几秒钟后,执行此操作。)
或者,购买防静电腕带。
如上所述,关闭系统电源后,您需要释放所有剩余电量。打开外壳并开始摆弄硬件之前,请关闭电源开关。您会在机箱背面找到开关。关闭电源后,按住电源按钮几秒钟以释放所有剩余电量。
2。连接器
本文假设您拥有现代主板,例如,不再具有IDE连接器。消费型计算机已经有一段时间没有IDE驱动器了。近年来出售的绝大多数计算机和主板将仅专注于SATA驱动器(当然,有少数例外)。让我们熟悉SATA连接器和端口。
HDD和SSD都使用SATA连接器,因此没有区别两个驱动器输入的地方。 SATA电缆将具有两个连接器,例如:

顶部的连接器用于数据,第二个连接器为驱动器供电。可以购买包含两个连接器(但灵活性较差)的多合一22针SATA电缆。
您的主板将提供以下端口:

如果您发现没有可用的Serial ATA连接器,则可以使用SATA PCIe卡升级主板。确保主板上有可用的PCIe插槽。一个PCIe插槽如下所示(这说明了x4,x1和x16插槽的变体,以及灰色的标准PCI插槽):

这不是强制将两个SATA连接器插入其中的情况。通过适配器一个SATA插槽。那样行不通。在这种情况下,PCIe适配器是立即授予额外的SATA插槽的最佳选择(随后升级主板或PC)。
3。电缆
您的新HDD或SSD可能至少带有其接口电缆(上面的示例图中顶部的电缆)。但是您的驱动器也需要电源。该电源通常以带有SATA驱动器专用连接器的4针Molex电源连接器的形式出现。下图是4针Molex SATA电源线:

一个SATA HDD可以附带一系列输入接口,使您可以选择SATA电源接口或4针Molex接口(编号在下图中分别为1和3)。您可以选择一个,但不能同时选择两者!
读者注意到,您“不应使用Molex(4针)至SATA电源适配器",因为“大多数硬盘和固态驱动器都需要橙色的3.3V电线来供电。可能会导致驱动器无法旋转或无法在计算机的BIOS,设备管理器或磁盘管理中注册。
因此,请多多注意!
因此,一些现代HDD取消了4针Molex电源输入,现在仅提供SATA电源输入。

A SATA SSD仅随附SATA电源连接器和数据传输电缆,分别在以下图像中显示为1.和2.。

4。安装过程
安装SATA驱动器很容易。以下视频详细介绍了台式PC的安装过程。
https://youtu.be/-6eTFXMfc0o
在笔记本电脑上更改驱动器也是一个简单的过程。由于笔记本电脑的型号和型号很多,我建议您前往YouTube并搜索“ [您的笔记本电脑的型号和型号]驱动器安装"。
5。配置驱动器
如果您只是添加新驱动器以增加存储空间,则现有设置可能会识别出新驱动器。但是有可能不会。如果安装了驱动器但无法识别,请在开始菜单搜索栏中输入磁盘管理。选择第一个选项。我们将使用“磁盘管理"面板来使新驱动器栩栩如生。
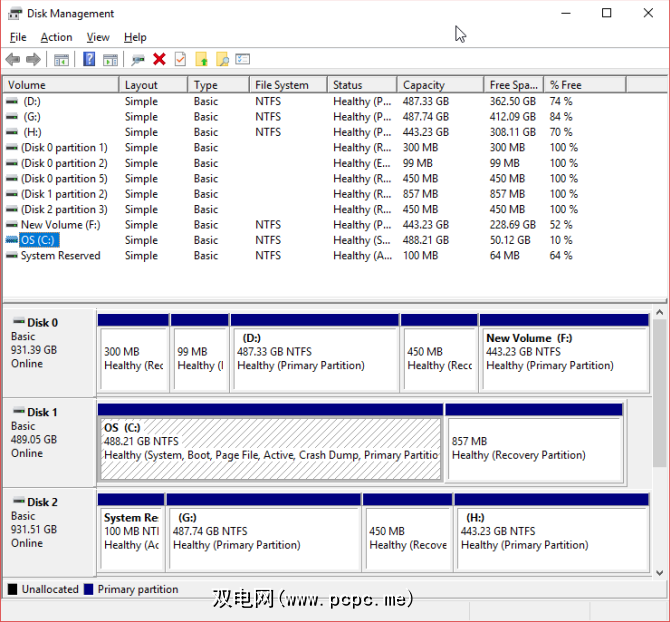
您未分配的驱动器应该在单独的行上可见。如果它是全新驱动器,它将显示为未知和未初始化。在使用前,我们将按照以下步骤初始化驱动器。
Windows 10将立即创建新分区并格式化驱动器以备使用。如果您想知道为什么我指定取消选中“快速格式化"选项,原因如下:快速格式化不会检查驱动器是否有错误或损坏。最好在此阶段发现任何错误或损坏,而不是试图上传数据或安装操作系统时。
您可能不必对PC或笔记本电脑的BIOS进行任何更改。 。但是,如果您的计算机默认情况下未检测到新驱动器,则某些BIOS设置将需要进行调整。由于BIOS选项尚未标准化,因此我只能在此处提供模糊的指导。
要启动BIOS,必须在计算机引导至Windows之前按特定于硬件的键。密钥通常是DEL,ESC或F1,但它会因制造商而异。但是,大多数系统在Windows开始加载之前的引导过程中会显示正确的按钮。另外,请查阅我们的BIOS指南,其中包括制造商常用的密钥列表。
一旦进入BIOS,请注意不要更改任何不熟悉的选项。您可能需要切换一个选项以“自动检测新硬件",或者专门打开主板上未使用的SATA端口。仔细检查每条电缆的两端是否正确插入端口,在此过程中没有意外敲打其他电缆。
随时可用
此时,您的您的笔记本电脑或台式计算机中应安装新的驱动器。遵循这些步骤很容易,并且可以确保(几乎)没有错误。如果您想了解有关系统硬件的更多信息,请查阅我们有关PC各个部分的详尽指南。
完成后,请不要丢弃旧驱动器。有许多方法可以利用该磁盘,即使该磁盘已用完。