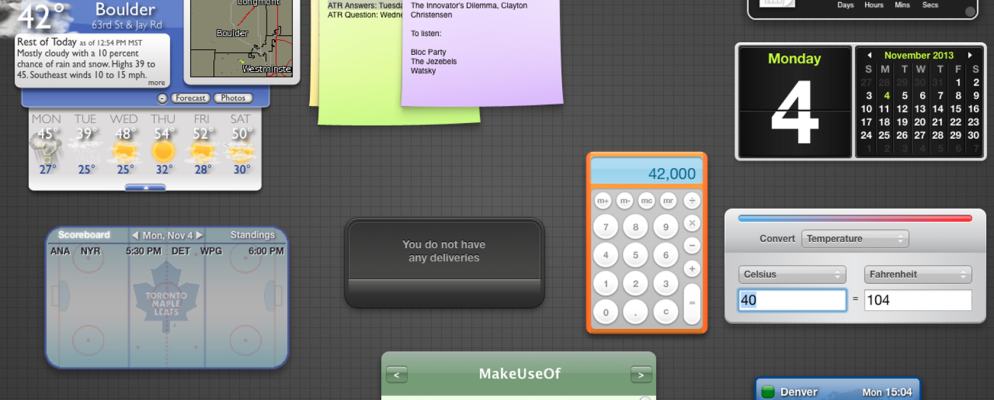您Mac的Dashboard应用程序使您可以通过免费的可配置小部件方便地保存各种有用的动态信息。如果您将其记为一文不值,那么可能是时候重新考虑并再试一遍了。
为帮助您再次熟悉Dashboard,让我们探索九个有用的小部件,这些小部件是您无法找到的该应用附带的默认设置。
1。 PCalc:对于高级计算

仪表板随附的计算器小部件非常基本。如果您希望使用功能更丰富的选项来代替科学计算器,请尝试使用PCalc小部件。
PCalc主要作为具有Notification Center支持的macOS和iOS应用程序提供。费用为10美元,但您可以免费获得Dashboard版本。
下载: PCalc(免费,提供高级版本)
2。 DashNote:对于Simplenote注释
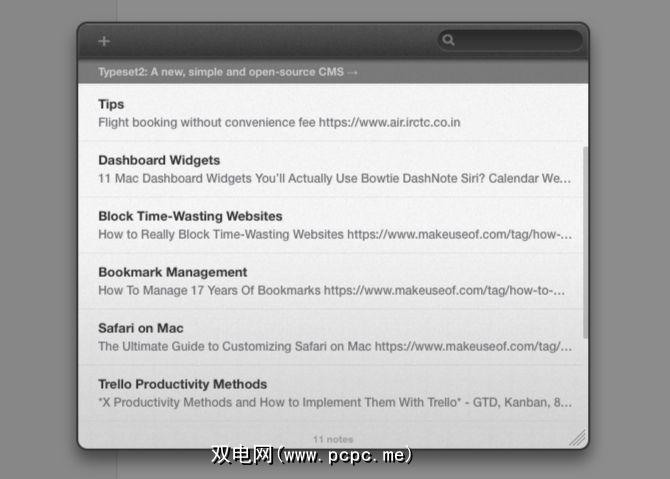
DashNote可让您从仪表板创建,编辑,删除,固定和搜索您的Simplenote注释。安装小部件并使用Simplenote凭据登录后,现有的便笺将立即显示。现在,您就可以像往常一样记笔记了。
对于诸如标记和启用Markdown之类的功能,您必须使用功能完善的Simplenote应用或该服务的网络版本。
如果您没有Simplenote帐户,请尝试使用Notefile小部件以从仪表板记录笔记。由于Notefile没有搜索机制,因此如果出现以下情况,最好使用该小部件您没有太多注释,或者您想要临时暂存器。
下载: DashNote(免费)
3。交付状态:用于跟踪包裹
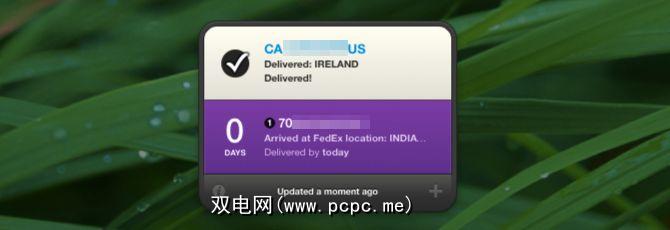
如果您期望包裹交付,则交付状态可以让您知道何时到达甚至跟踪其运输路线。您需要的所有小部件都是包裹的订单号或跟踪号。
“交付状态"支持相当多的流行交付服务,您可以手动添加更多。与PCalc一样,此应用程序提供了免费的小部件以及包含Notification Center支持的付费应用程序。为什么不先免费试用Dashboard版本看一下是否喜欢它呢?
如果您的美国小工具确实很方便,那么该小工具就非常方便。如果您住在其他地方,请免费试用一下Parcel。它不支持仪表板,但具有通知中心小部件。
下载:交付状态(免费,提供付费版本)
4 。 Symbol Caddy:用于插入特殊字符

在macOS上是否听说过 Keyboard Viewer 菜单栏实用程序? Symbol Caddy与此类似,但总体上做得更好。它可以帮助您查找和插入特殊字符,例如重音符号和货币符号。
该小部件非常易于使用,不会妨碍您。它有两种模式:键盘和 HTML 。第一种模式将您选择的字符复制到Mac的剪贴板中,第二种模式将字符的HTML代码复制。
下载: Symbol Caddy(免费)
5,货币转换器:用于货币转换
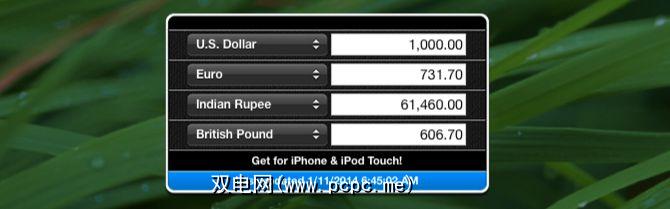
该窗口小部件默认显示四种常用货币的最新值。您可以通过调整相应的下拉菜单切换到其他货币。
要添加更多货币,请单击小部件右下角的 info 小图标访问设置。 。在这里,您会发现一些其他选项,例如按名称排序和小部件外观。
下载:货币转换器(免费)
6。 TimeScroller:对于跟踪时区
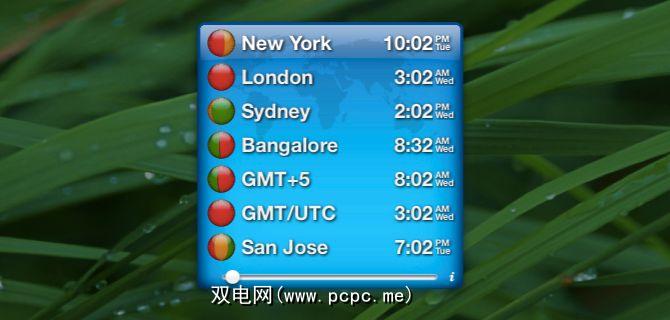
跨时区安排会议可能很麻烦。这就是为什么时区跟踪实用程序对于与海外人员进行协调的任何人都必不可少的原因。 (向在PCPC.me工作的任何人询问-我们的员工分散在世界各地。)
Timescroller是一种具有Dashboard访问权限的实用程序。这样可以确保轻松掌握各个城市的时间。
您将在小部件中看到默认时间的城市的当前时间。拖动底部的滑块以检查不同的时间。您可以从小部件的设置中将任意多个城市添加到列表中。
下载: TimeScroller(免费)
7。新闻阅读器:用于检查RSS提要
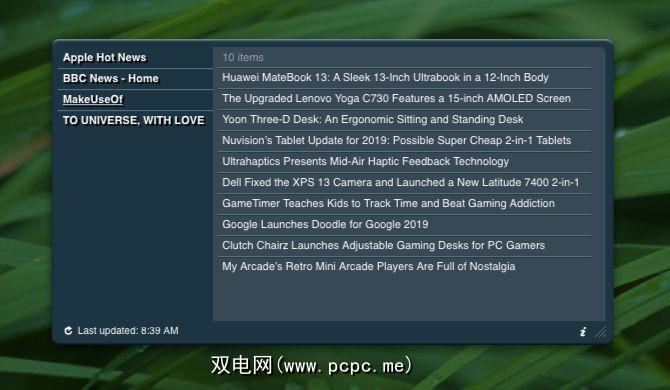
新闻阅读器是一个简单的小部件,可帮助您随时了解自己喜欢的网站的提要。
您必须打开小部件设置以删除默认供稿并添加新的供稿。在这里,您还可以从可用的预设之一中为Feed选择新的更新频率。
下载:新闻阅读器(免费)
8。弹出卷:对于弹出媒体驱动器

如果您想快速弹出外部卷而无需访问Finder或桌面,则“弹出卷仪表板"小部件非常理想。还有一个名为Ejector的菜单栏应用程序可以执行此任务,但是为什么还要挤满菜单栏呢?
下载:弹出音量(免费)
9 。自定义小部件:用于监视Web的位
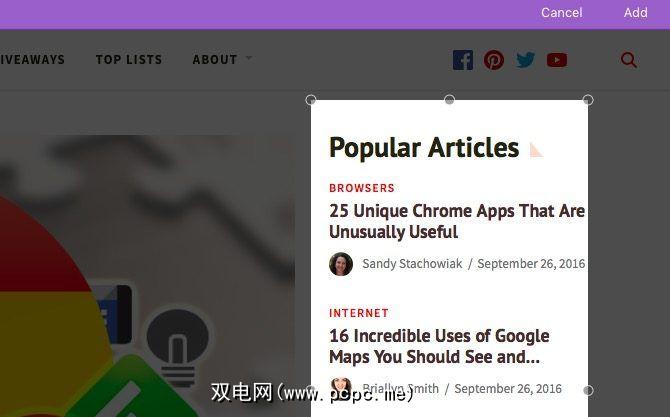
您可以将网页的任何部分作为自定义小部件(称为Web剪辑)显示在仪表板上。如果您想在不打开浏览器的情况下跟踪Twitter趋势,亚马逊交易或我们的最新文章,则此macOS功能非常有用。当然,您仍然需要有效的Internet连接。
要在Safari中创建网络剪辑,请访问所需的网站作为窗口小部件的来源。接下来,单击文件>在仪表板中打开以获取网页的相关部分并将其变成小部件。
想要了解有关Web剪辑的更多信息并获得启发创建自定义的?阅读我们的Web剪辑迷你指南。
更多仪表板提示
Dashboard can be a great way to keep bits and pieces of information handy but hidden, especially when you use it as an overlay instead of a Space. To configure this setting, visit System Preferences > Mission Control. There, all you have to do is select As Overlay from the Dashboard dropdown menu.
您还需要记住仪表板的键盘快捷键,它是 F12 。您可以通过系统偏好设置>键盘>快捷方式>任务控制随意设置新的自定义快捷方式。查找 Show Dashboard (显示仪表板)复选框。
最重要的是,您还可以通过热角访问Dashboard,甚至可以使用同一个窗口小部件的多个实例。要发现更多小部件,请访问Dashboard的官方Apple页面。
Dashboard一段时间未进行适当的改头换面,看上去有点复古。但这并不能阻止它变得有价值。最后,如果您还使用iOS手机,那么您应该了解iPhone小部件。